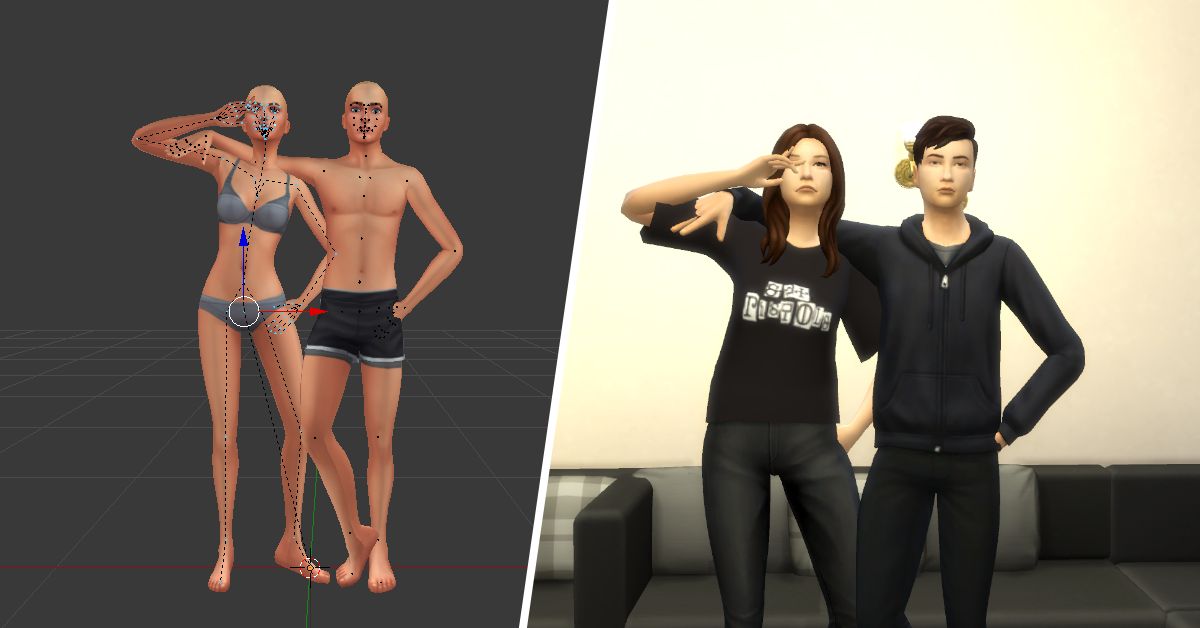
Pózkészítés Sims 4-ben – Mit, merre, hogyan?
A Sims játékok mindenkinek mást jelentenek, és mindenki máshogy játssza őket. Vannak, akik a családjuk életének tökéletesítésével töltik az idejüket, vannak, akik kihívásokat csinálnak (melyekről olvashatsz az oldalunkon) és vannak, akik forgatási helyszínnek használják – így készülnek a Sims kisfilmek vagy sorozatok. Azonban ahhoz, hogy egy történetet elmesélhessenek megfelelő érzelemkifejezéssel, sokszor használni kell egy külső segítséget – ami nem más, mint a pózok. Ezek használatához már készült egy cikkünk – azonban azok elkészítéséhez a Sims 4 szériához, még nem. Ezt az űrt töltöm be most! Egy videót már készítettem ugyan, de vannak, akik könnyebben tanulnak írásos útmutatókból. Nekik szánom ezt a cikket.
Mire is lesz szükséged?
I. Sims 4 Studio
Az első indításnál (és minden Sims 4 frissítés után) a program sokat fog tölteni, ezt várjátok meg. Ha betöltött, a következő látvány fogad:
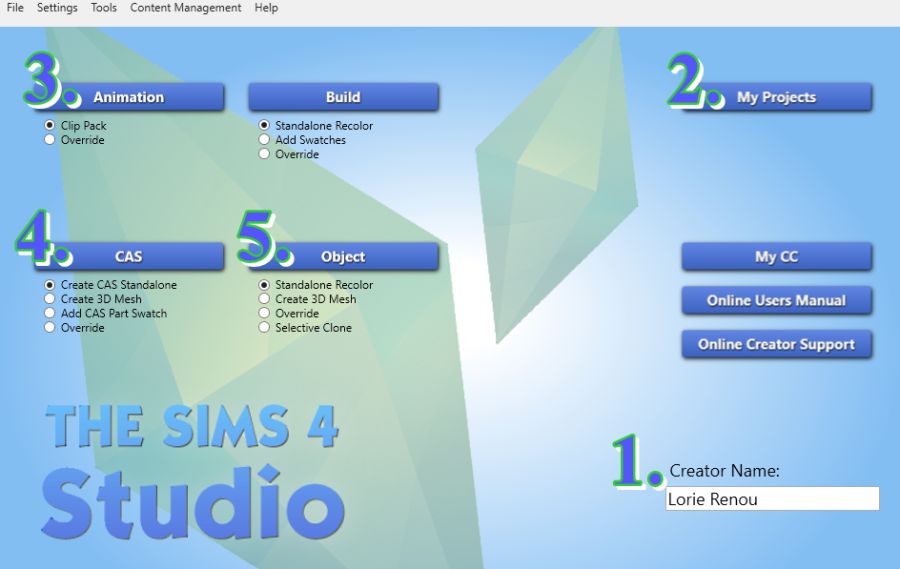
1. Creator Name (Készítő Neve): Ide írd be a neved, ez legyen az első lépés. Lehet igazi név, becenév, az Origin fiókod neve – amit csak szeretnél.
2. My Projects (Projektjeim): Itt láthatod majd az eddig létrehozott fájljaidat, melyek kattinthatóak lesznek, így meg tudod nyitni és ott folytatni, ahol abbahagytad.
3. Animation (Animáció): Ebben a pontban indul a pózkészítés és itt is fejeződik be. Fontos, hogy mielőtt elkezded készíteni a pózaidat, mindig ellenőrizd, hogy a „Clip Pack” legyen kiválasztva.
4. CAS (Create-A-Sim – Családszerkesztő): Ezt a pontot akkor fogjuk használni, mikor a pózhoz kiegészítőt használunk. Erről bővebben majd, ha ott tartunk!
5. Object (Tárgy): Ez a pont hasonló az előzőhöz, annyi a különbség, hogy itt építés módban található tárgyakat találunk majd.
Ha beírtad a neved, kezdetét veheti a pózkészítés. Kattints az „Animation” gombra. Megjelenik egy kis ablak, ahol el kell mentened a .package fájlodat, ami a pózokat fogja tartalmazni. Olyan helyre tedd, ahol később megtalálod, hiszen később ezt a fájlt fogod a „Mods” mappádba rakni. Ha sikeresen elmentetted, a következőt fogod látni:

1. Pose Pack (Póz Csomag): Ezen a fülön az egész pózcsomagra vonatkozó beállításokat végezhetsz.
2. Name (Név): Ide írd be a pózcsomagod nevét, ami nagyjából bemutatja mit is tartalmaz.
3. Description (Leírás): Ide írhatsz egy kis leírást a pózokról. Kicsit részletesebben, milyen pózok vannak benne, esetleg milyen kiegészítő kell hozzá.
4. Icon (Ikon): Az egész pózcsomagra vonatkozó képet tudsz beállítani, amit látni fogsz a „Pose by Pack” menüben. Fontos tudnivaló, hogy ezeknek az ikonoknak a mérete 64×64 pixel legyen és a kiterjesztése mindenképp .png! A képet hozzáadni az „Import” gombra kattintva tudsz, kitörölni azt pedig a „Clear” gombbal. Ezt egyébként ráérsz bármikor beállítani, hiszen valószínűleg a pózról készült képet szeretnél majd ide rakni. Enélkül is működik a pózcsomag.
Ha ezt mind sikerült kitöltened, kattints a „Clips” fülre a „Pose Pack” mellett.

1. Clips – ebben a sávban látod felsorakozva a pózokat majd, amikkel már kész vagy.
2. Add – Ezzel a gombbal tudsz hozzá adni egy új helyet egy póznak. Delete – Ezzel a gombbal pedig törölni tudod a kiválasztott helyet/pózt.
3. Name – Itt nevet tudsz adni annak az adott póznak, amelyiket kiválasztottad. Érdemes a használathoz hasznos nevet adni, például, ha egy páros pózt készítünk (amely két pózból áll), hasznos a nevében feltüntetni, melyik simhez tartozik az adott póz.
4. Description – Ide érdemes esetleg részletesebb információt adni az adott pózról. Melyik sim az, kell-e hozzá kiegészítő, esetleg hogyan és hova kell teleportálni.
5. Icon – A pózoknak külön-külön is lehet ikont adni. Nem muszáj, hiszen, ha nem adsz, mindegyik megkapja a pózcsomagnak adott ikont, azonban segíthet a felhasználónak megkülönböztetni/felismerni a pózt. Az ikonra ugyanazok a szabályok érvényesek itt is, mint a pózcsomag ikonjánál.
6. Rig-Export – Ez az egyik legfontosabb lépés a pózkészítésben a „Rig” megszerzése. A legördülő menüből válaszd ki, milyen korhoz és nemhez szeretnél pózt készíteni és ellenőrizd, hogy a „Blank Clip” van-e kiválasztva. A menü tartalma:
- Adult Female – Felnőtt Nő (ez használatos egyébként tini és idős női simekhez is)
- Adult Male – Felnőtt Férfi (ugyanúgy, mint az előző, tinitől időskorig használatos)
- Child – Gyermek
- Toddler – Tipegő
- Puppy – Kölyök Kutya
- Small Dog – Kistermetű Kutya
- Large Dog – Nagytermetű Kutya
- Kitten – Kölyök Macska
- Cat – Macska
Ha kiválasztottad, kattints az „Export” gombra. Kérni fogja, hogy mentsd el valahova. Azt javaslom, hogy mindegyiket „Export”-old és mentsd el őket egy mappában, hogy legközelebb ne kelljen teljesen elölről kezdened.
7. Import – Miután elkészítetted a pózod, ezzel a gombbal tudod elhelyezni a létrehozott .package fájlodban.
II. Blender – Pózkészítés alapjai és Önálló Póz készítése
A Blender lesz az a program, ahol a pózok készülnek. Sajnos nem egyértelmű, melyik verzióval működik együtt a Sims 4 Studio. Nekem például csak a 2.76-os Blender verzióban készült pózokat fogadja el, másoknak csak a 2.70-es verzióban készülteket. Ezt ki kell kísérletezned, a 2.70-es verziót itt, míg a 2.76-ost itt találod. Ha egyikkel sem működik, itt a többi verzió is megtalálható, az újabb verziótól visszafelé haladva próbáld őket.
Ahhoz, hogy egy pózt elkezdhess készíteni, nyisd meg a Blendert és a bal felső sarokban a „File” fülön belül kattints az „Open…” opcióra. Keresd meg a mappát, ahova „Export”-oltad a „Rig”-et és nyisd meg.
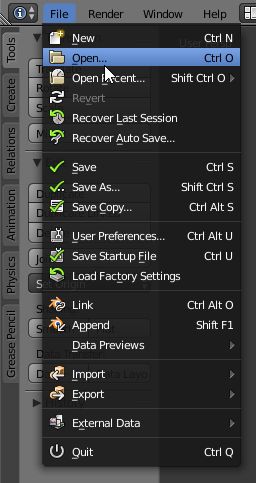
Ha az eddigi lépéseket sikeresen véghezvitted, ezt kell látnod:

Ahogy látjátok, megjelent egy sim. A simen belül pedig kis fekete pontokat és azokat összekötő fekete vonalakat láttok. A fekete pontokat használva fogjuk elkészíteni a pózt. A pontokat jobb egérgombbal tudod kiválasztani. De mielőtt továbbmennénk, először a kameramozgást mutatnám be.
Kamerakezelés
- Görgő: Közelítés/Távolítás
- Görgő + Shift (bal): Fel/Le mozgatás
- Görgő + Ctrl (bal): Jobbra/Balra mozgatás
- Görgő lenyomva tartása: Kamera forgatása
- Görgő lenyomva tartása + Shift (bal): Kamera áthelyezése
- Görgő lenyomva tartása + Ctrl (bal): Közelítés/Távolítás (kicsit simább a mozgása)
Ezeken kívül még öt hasznos gombot említenék meg: a Num Pad-on
- az 1-es gomb lenyomásával teljesen szembe kerülünk a simmel,
- a 3-as gombbal a sim bal oldalára kerülünk,
- a 7-es gombbal felülnézetből nézzük a simet,
- az 5-ös gomb 2D nézetbe vált, ami hasznos lehet az arc szerkesztésénél. Ha újra megnyomod, visszavált 3D-be.
- a 9-es gomb az ellentétes oldalra fordítja a kamerát, például elölnézetből hátra, balról jobbra, felülről alulra.
A testrészek forgatása
Ahogy már említettem, a sim testrészeit a fekete pontra jobb klikkelve tudjuk kiválasztani.
- forgatás elkezdése: „R” gomb -> bal klikkel véglegesítjük a forgatást
- egy „R” betű nyomás: 2D-ben forgatás a kurzor segítségével (ekkor két kis fekete nyíl jelenik meg a kurzor mellett, melyek két irányba mutatnak)
- két „R” betű nyomás: 3D-ben forgatás a kurzor segítségével (ekkor pedig két zöld és két piros nyíl jelenik meg a kurzor mellett, melyik négy irányba mutatnak)
- ha nem vagyunk elégedettek a forgatással: véglegesítés előtt „Esc” gomb, ha már véglegesítettük a „Ctrl + Z” billentyűkombinációval a testrész visszaugrik előző állapotába
2D forgatás: 
3D forgatás: 
Nem lesz egyszerű először, de egy kis gyakorlással és türelemmel bele lehet szokni. Az, hogy mi mit mozgat, elég egyértelmű, de érdemes tesztelgetni. Fontos még megemlítenem a három irányba mutató, kék-piros-zöld nyilakat. Ha csak egy pont van kijelölve, akkor azt a pontot, ha az egész sim akkor az egész simet mozgatja az adott síkban. A kék nyíllal fel és le mozgathatunk, a pirossal jobbra és balra, míg a zölddel előre és hátra. A forgatás egyébként az egész simmel is lehetséges, csupán ki kell jelölnünk minden pöttyöt és a kamerával és az „R” betűvel ügyeskedni.
Az arc, érzelemkifejezés
Egy póz nem lesz igazán hatásos a megfelelő arckifejezés nélkül. Az érzelmek kifejezésének három alappillérje pózkészítésnél a szemöldök, a szemek és a száj. Ezeket egyesével alakítgatva is már külön érzelmeket fejezhetünk ki, kombinálva pedig még hatásosabbak. Az arcon azonban a szemen kívül nem az „R” gombbal dolgozunk. A szemöldök és a száj mozgatásához, alakításához jelöld ki jobb klikkel az adott pontot és tartsd lenyomva. Húzd abba az irányba, ahova szeretnéd, hogy kerüljön a pont és bal klikkel véglegesítsd. Visszavonni ugyanúgy lehet, mint a testrészek esetében.

A szem és szemhéj beállítása már kicsit trükkösebb. A szemgolyó közepén (szemből nézve) találsz egy pontot. Ezen többször kell jobb klikkelned, hogy megtaláld azt a részt, amit keresel. Itt a lista, ami segít (a sim ablakában, a bal alsó sarokban fogod látni ezeket – csak a szöveg vége a lényeges):
- LoLid: a szemhéj alsó része
- UpLid: a szemhéj felső része
- Eye: a szemgolyó
Ezeket 3D-s forgatással tudod a helyükre rakni.
Póz mentése
Ha elkészítetted az első pózodat és elégedett vagy az eredménnyel, ideje elmenteni!
- nyomd meg az „A” betűt kétszer (minden pontnak kékké kell válnia – ezzel jelölöd ki az egész simet)
- ezután nyomd meg az „I” betűt és a felugró menüből válaszd ki a „LocRot” opciót
- ha félrenyomnál, Ctrl + Z és csináld újra
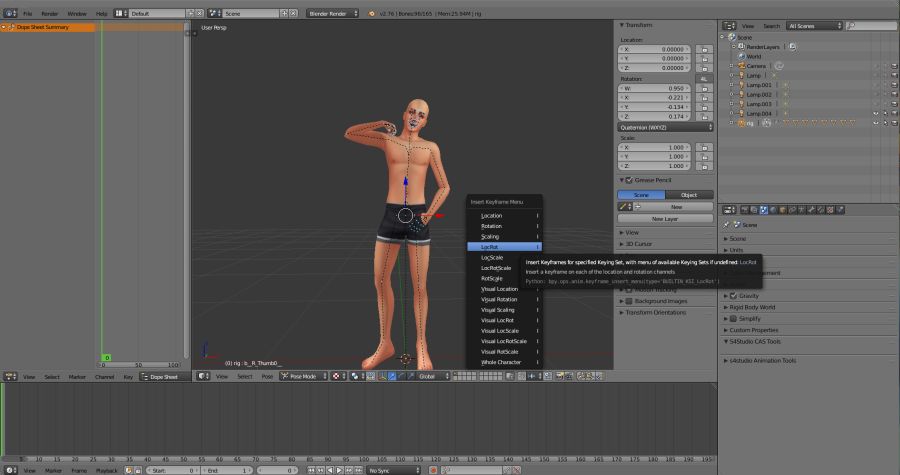
Ezután már nincs is más dolgod, mint elmenteni (figyelj, hogy ne mentsd rá az „Export”-olt „Rig”-re, hanem új fájlt hozz létre neki!). Bal felső sarokban a „File” fülön a „Save As…” opciót választva teheted ezt meg.

Ha mindent jól csináltál, így kell kinéznie végül.

És így néz ki játékban.
III. Páros/Csoportos Póz készítése
Páros és csoportos pózokat létrehozni nagyon egyszerű. Az első lépésünk ugyanaz, mint az előző esetben, tehát Blenderben megnyitunk egy „Rig”-et. Ezután a „File” fület nyitjuk le, most viszont az „Append” opciót kell választanunk. Itt megkeresed azt a „Rig”-et, amit társítani szeretnél a már megnyitott simedhez. Itt hozzátenném, hogy nem lehet azt a fájlt „Append”-elni, amit megnyitottál (tehát ha te egy női „Rig”-et nyitottál meg, nem tudod a női „Rig”-et „Append”-elni) – ez esetben „Export”-olj Sims 4 Studio-ban egy kettes számú verziót belőle, így azt tudod használni.

Mikor duplán kattintasz a kiválasztás során a fájl nevére, kis mappák jelennek meg. Itt válaszd az „Object” lehetőséget és azon belül a bal Shift-et lenyomva a bal egérgombbal az alábbiakat jelöld ki (mindent a „Lamp”-eken és a „Camera”-n kívül), majd a jobb felső sarokban kattints az „Append from Library” gombra.
 |
 |
Ha jól csináltad, ez a mutánsnak kinéző dolog fogad:

Jelenlegi állapotában a most beillesztett sim nem alkalmas póz készítésére. Egyszerűen orvosolható a probléma. A jobb oldalt található sávban válaszd ki a „rig.001”-et, majd a sim alatt található vékonyabb, szürke sávban az „Object Mode”-ot változtasd „Pose Mode”-ra.
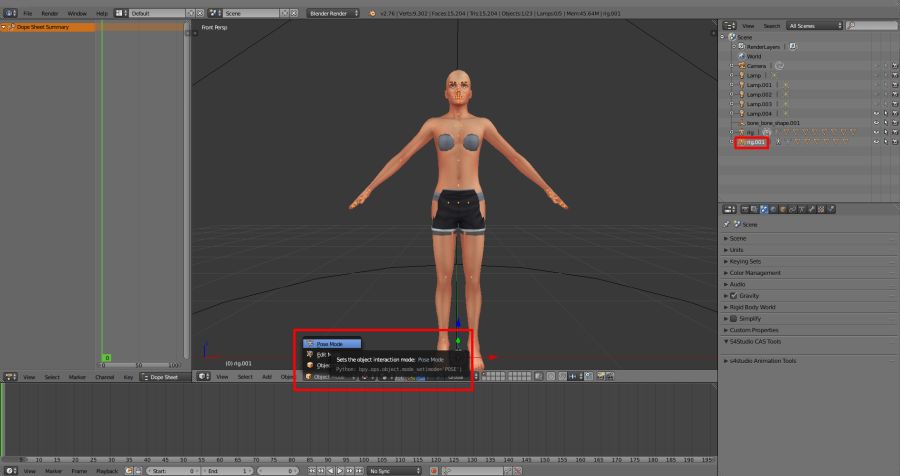
Ezután, hogy ne legyenek egymásban a simek, a megismert „A” gombbal jelöld ki a simet és a megjelenő piros nyíllal húzd el jobbra vagy balra. Ezután a következő feladatod, hogy rengeteg kemény óra és gyakorlás után megalkosd a páros/csoportos pózt, amellyel elégedett vagy. Ha ez megvan, jöhet is a pózok külön fájlba helyezése!
Először is mentsd el így párban/csoportban, ahogy vannak, ugyanis vissza kell majd térned ide. Ezután válaszd ki az egyik simet, majd az „A” gomb segítségével jelöld ki az összes pöttyöt és Ctrl + C segítségével másold le.

A „File” fülön válaszd az „Open…” opciót és azon belül is azt a „Rig”-et, amiről most másoltál (ha például egy férfi sim pózát másoltad, akkor a férfi „Rig”-ed nyisd meg). Ctrl + V segítségével illeszd be és a sim be fog állni a megfelelő pózba, a megfelelő helyen. Itt ugyanúgy kell elmentened, mint az egyedüli pózt is kellett.

Ha ez megvan, a „File” menüben az „Open recent…” opció segítségével könnyen megnyithatod a páros/csoportos pózod újra. Ismételd meg ezt a folyamatot minden simmel, így annyi külön kis fájlodnak kell lennie, ahány sim szerepel a pózban. A játékban majd a simek számának megfelelő teleportáló szoborral tudod őket pózoltatni.

Az én pózom végül ilyen lett.
IV. Póz Kiegészítővel
Kiegészítővel nem túl bonyolult dolgozni, azonban ahhoz, hogy ez lehetséges legyen, először vissza kell térnünk Sims 4 Studioba. Igen, most jön a „CAS” pont, amit említettem. De előtte, ha nem játékbeli kiegészítővel akarsz dolgozni, keresd meg azt a kiegészítőt, amit használni szeretnél, majd ezt a fájlt helyezd el a Dokumentumok/Sims 4 Studio/Mods mappába. Ha ez kész, kattints a „CAS” gombra Sims 4 Studio-ban, majd a következőképpen állítsd be:

Ezzel eléred, hogy csak az általad a Mods mappába helyezett kiegészítőket mutassa.
Játékbeli kiegészítő esetén pedig így állítsd be:
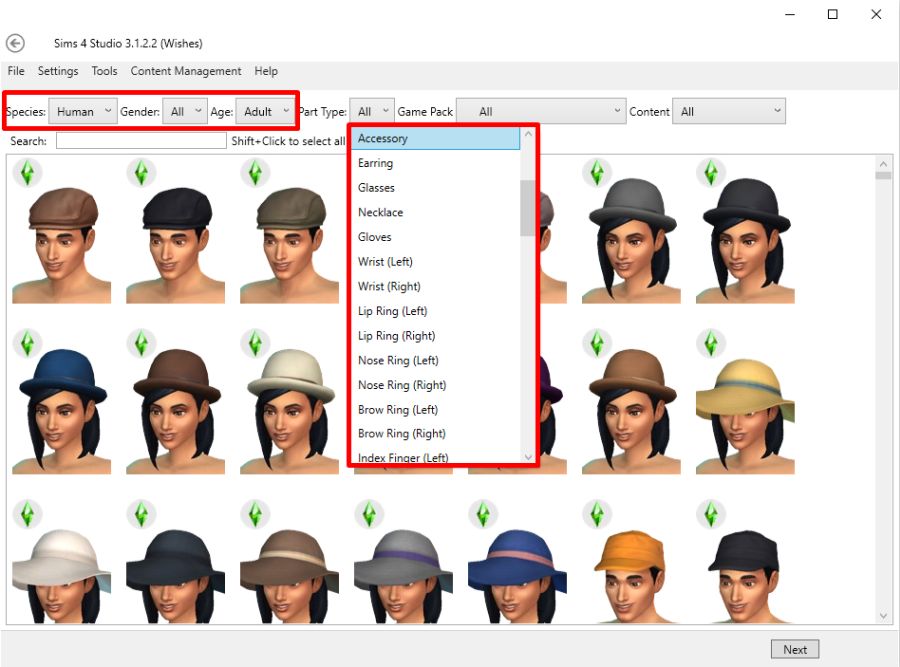
A „Part Type” legördülő menüje nagyon részekre szedi a ruhadarabokat. Legvalószínűbb, hogy a Hat, azaz sapka/kalap vagy a Glasses. vagyis szemüvegek típust fogod használni, de ugyanígy külön vannak a karkötők, gyűrűk, nyakláncok.
Keresd meg és válaszd ki a kiegészítőt, amit használni szeretnél. Én egy teniszütőt választottam. (Az, hogy melyik színű verziót választod, a póz szempontjából lényegtelen, minden színnel működni fog.) Kattints rá, majd nyomd meg alul a „Next” gombot. Ahogy az „Animation” esetében, itt is kérni fogja, hogy mentsd el. Ez igazából lényegtelen, hogy hova és milyen néven mented, az majd a következő lépésnél lesz fontos.
Ha sikeresen elmentette, megjelenik egy sim, kezében az adott kiegészítővel.
- a simtől jobbra kattints a „Meshes” fülre
- kattints az „Export Mesh” gombra
- mentsd el olyan néven és olyan helyre, ahol megtalálod

Ha ezzel is kész vagyunk, vissza is térhetünk Blenderbe. Első lépésként nyissuk meg a „File” fülön keresztül az „Open” gombbal a „Rig”-et. Érdemes a Sims 4 Studioban a kiegészítőt tartó simnek megegyező neműt simet használni Blenderben, mert a nemek kicsit különböznek (szélesebb tenyér, kicsit magasabb a sim, stb.) Ezután „Append”-elnünk kell az előbb elmentett kiegészítőt a „File” menün belül az „Append” gombbal. Nagyjából ugyanúgy kell, mint egy simet, de itt elég a „s4studio_mesh” kezdetű fájlokat kiválasztani.

Meg fog jelenni a kiegészítő, ami egy sim kezében lesz. Ez a sim azonban nem használható pózkészítésre, ezért jobb oldalt kijelöljük, majd a jobb klikk segítségével a „Delete Hierarchy” gombra kattintva kitöröljük.

Ha ez megvan, jobb oldalt válasszuk ki a kiegészítőnket, majd a nagyjából középen elhelyezkedő kis ikonok közül válasszuk ki a csavarkulcsot. Ott az „Object:” alatti kis sávba kattintva válasszuk ki a „rig”-et, viszont az „Apply” gombot ne nyomjuk meg, hagyjuk így ahogy van! Ezzel elértük, hogy ha a sim valahogyan mozog, a kiegészítő vele együtt mozog.

Ezután nincs más dolgunk, mint szépen beállítani a simünket, mintha használná az adott kiegészítőt és elmenteni úgy, mint a sima, egyszerű pózt.
Ha több „s4studio_mesh” fájlunk van
- jelöljük ki őket egyszerre a bal Shift + bal egérrel, a simtől balra kattintsunk a „+” jelre

- ott pedig válasszuk az „Edit”-en belül a „Join” lehetőséget


Ilyen lett a teniszütős pózom.
V. Póz Tárggyal
Ha idáig eljutottál, ez a pont már semmiség lesz. Ahhoz, hogy egy tárggyal (ágy, szék, kanapé stb.) készíthess pózt, a kiegészítőkhöz hasonlóan meg kell szerezned a „Mesh”-t. Annyi a különbség a kettő között, hogy nem a „CAS” gombra nyomsz az elején, hanem az „Object” gombra. Ha sikerült (olyan helyre mentsd és olyan néven, hogy megtaláld!), nyisd meg a Blendert. A „File”-on belül az „Open” gombbal nyisd meg az előbb elmentett tárgyad. Ezután a már jól megszokott „Append” gombbal nyisd meg a „Rig”-et, váltsd az „Object Mode”-ot „Pose Mode”-ra és indulhat is a pózkészítés! Itt a legnagyobb a valószínűsége, hogy használnod kell a síkban mozgató három nyilat, mivel például egy ágyon ülés esetében, ha csak behajlítod a sim lábait, lebegni fog – ekkor használd a kék fel-le nyilat. Miután tökéletesítetted a pózt, elégedett vagy az eredménnyel, egyszerűen az önálló sim mentéssel megegyező úton elmentjük. Amikor játékban használni szeretnéd a pózt, egy (vagy több) teleportert kell rakni az adott tárgy közepére (nem minden esetben – ellenőrizni tudod úgy, hogy mielőtt elkezded szerkeszteni a simet Blenderben, megnézed hova került a tárgyhoz képest, mikor „Append”-elted, ugyanoda kell rakni a teleportáló szobrot.)

Ez az én fotelben/széken/kanapén ülős pózom.
VI. Az Elmentett Pózok .package Fájlba Helyezése
Miután megvagyunk mindennel, elmentettünk szépen minden pózt a kis külön fájljába, hátra is dőlhetünk – nem, még nem! Vissza kell térnünk a Sims 4 Studio programunkba. A „My Projects” gomb alatt válasszuk ki azt a fájlt, amelyet a pózainknak szántunk. A „Clips” fülön a cikk elején elmagyarázott módon adjunk hozzá annyi „Clip”-et, ahány fájlt hozzá akarunk adni a kis pózcsomagunkhoz. Mindegyikhez egyesével „Import”-álnunk kell a fájljainkat, esetleg nevet és leírást adunk nekik, majd ha ezzel megvagyunk, alul a „Save” gombra kattintva elmentjük és már mehet is a Mods mappánkba!
Segítség, nem enged „Import”-olni, kiír valamit!

Ha ezt az üzenetet látod, egyszerű a megoldás: nyisd meg az adott fájlt Blender-ben és LockRot-old! Nyugi, én is elfelejtem néha!
Ha valami mást ír ki, más a probléma, nyugodtan írj üzenetet a Facebook Oldalunkon és igyekszek minél hamarabb segíteni! Én egyelőre csak ezzel a hibaüzenettel találkoztam.
Trükkök
Dolgok, amiket felfedeztem és hasznosak lehetnek, de nem feltétlenül szükségesek/nem jutott hely nekik a cikkben – később még bővülhet:
1. Ujjak „lockolása” – Ezt a trükköt Tumblr böngészése közben találtam. Sokat szenvedtem az ujjak megfelelő helyzetbe igazításával és ez a kis trükk sok frusztrációtól védett meg azóta.
Az ujjak pontjain egyesével kell elvégezni, ez fontos!
Jelölj ki egy pontot az ujjon, majd a jobb oldali sáv melletti „+” ikonnal nyisd meg a menüt.
 Ott a „Rotation” első 3 pontjánál a lakatot zárd be – így az ujjak és azok részei csak előre és hátra (tehát a tenyér felé és ellentétesen) tudnak mozogni. Ha kiveszed a lakatot, ugyanúgy minden irányba mozognak.
Ott a „Rotation” első 3 pontjánál a lakatot zárd be – így az ujjak és azok részei csak előre és hátra (tehát a tenyér felé és ellentétesen) tudnak mozogni. Ha kiveszed a lakatot, ugyanúgy minden irányba mozognak.

2. Több pont kijelölése egyszerre – Ez is igen hasznos és időspórolós kis tipp. Ha például egy pózban a sim egy kanapén ül, a lábait nem kell külön hajtogatni. Bal Shift + Jobb Egérgomb lenyomásával kijelölhetsz több pontot is a testen – így például egyszerre hajlíthatod a két térdet, bokát, stb., ha a Num Pad 3-as gombjával oldalnézetbe váltasz.

3. Kulcscsont használata – Sok esetben láttam, hogy a kar felemelésénél a pózkészítők figyelmen kívül hagyják a kulcscsontot és csak a sim vállát emelik. Ettől a póz nagyon természetellenesnek hat. A válltól eggyel befelé található pötty a kulcscsont – nem kell félni tőle, jó barát! Hiszen te sem csak a válladdal emeled a kezed.

4. A nyak két pontja – A nyak előre-hátra, jobbra-balra mozgatásához és forgatásához az alábbi két pont ad lehetőséget, érdemes mind a kettőt kihasználni (illetve bejelöltem az állkapcsot mozgató pontot is – ezzel a simed kinyithatja a száját).

5. Testrészek kicsinyítése/hosszabbítása – Van, hogy az ember olyan pózt akar csinálni, ahol az egyik sim alacsonyabb, mint a másik – erre azonban maga a játék nem ad lehetőséget. Azonban van erre egy kis trükk: A törzs és a lábak pontjainak kijelölésével, illetve a kék fel-le mozgató nyíl segítségével alakíthatjuk a sim magasságát. Ezt érdemes még a póz készítésének kezdete előtt elintézni, ugyanis utána már elég nehéz egyenlő méreteket megadni. Illetve arra is figyelj oda, hogy ha állítod a méretet, utána az egész simet kijelölve a kék nyíllal helyezd vissza a talajra. Bejelöltem azokat a pontokat, amiket érdemes felhasználni a magasság-kísérletezések során.
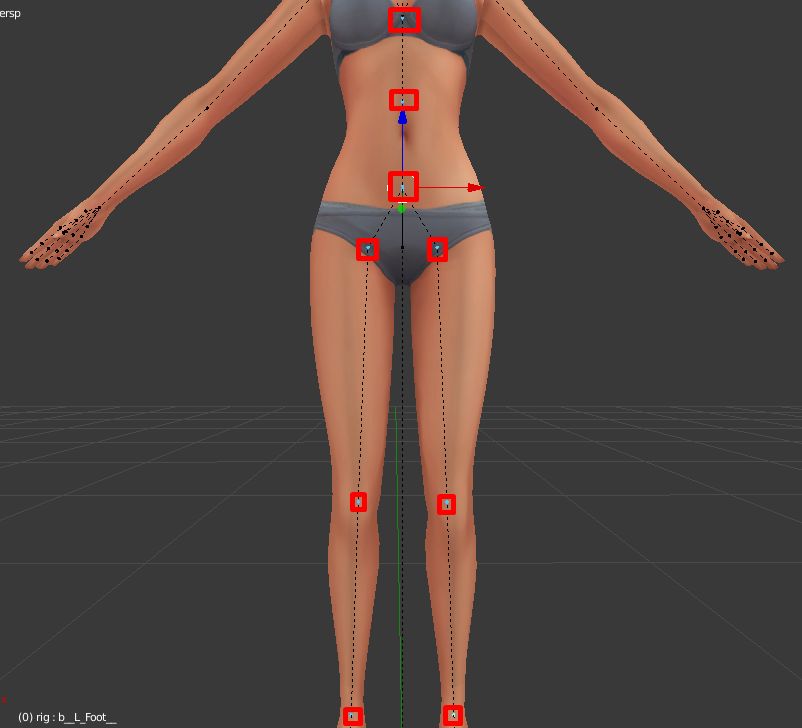
6. Élőben eljátszás – Ez egy kicsit lehet, hogy furán fog hangzani, de nagyon hasznos tud lenni, ha egy adott pózt vagy annak egy részét megpróbálod te magad a valóságban megcsinálni – rájössz, hogy nem, az a testrész úgy bizony nem hajlik, vagy éppen észreveszed, hogy valami másik testrészed is részt vesz a póz megalkotásában. Ezt pedig bele tudod építeni a pózokba, amitől sokkal élethűbbé válnak azok.
7. Először az arcot – Mivel valószínűleg már úgy állsz neki, hogy tudod, milyen pózt szeretnél, kezdd az arccal! Így később nem kell bajlódnod, hogy ha a simed már minden irányban el van tekeredve, megtaláld azt a nézetet, ahol forgatnod kéne az arc részeit!
Ha megtetszett valamelyik póz, amit készítettem, csak itt, csak most, elérhetővé teszem számotokra! Így van, ez egy SimsAddicts – exkluzív pózcsomag! Ezen a linken letölthetitek, ide kattintva pedig a szükséges teniszütőt (CAS-ban töröld a “Masculine”/”Feminine” szempontot, hogy megjelenjen, majd a sim jobb kezébe rakd az ütőt).
Remélem sikerült segítenem, és minél többen, minél bátrabban vágtok bele a pózkészítés szórakoztató folyamatába!
Heti Visszatekintő
Ezeket is érdemes megnézni
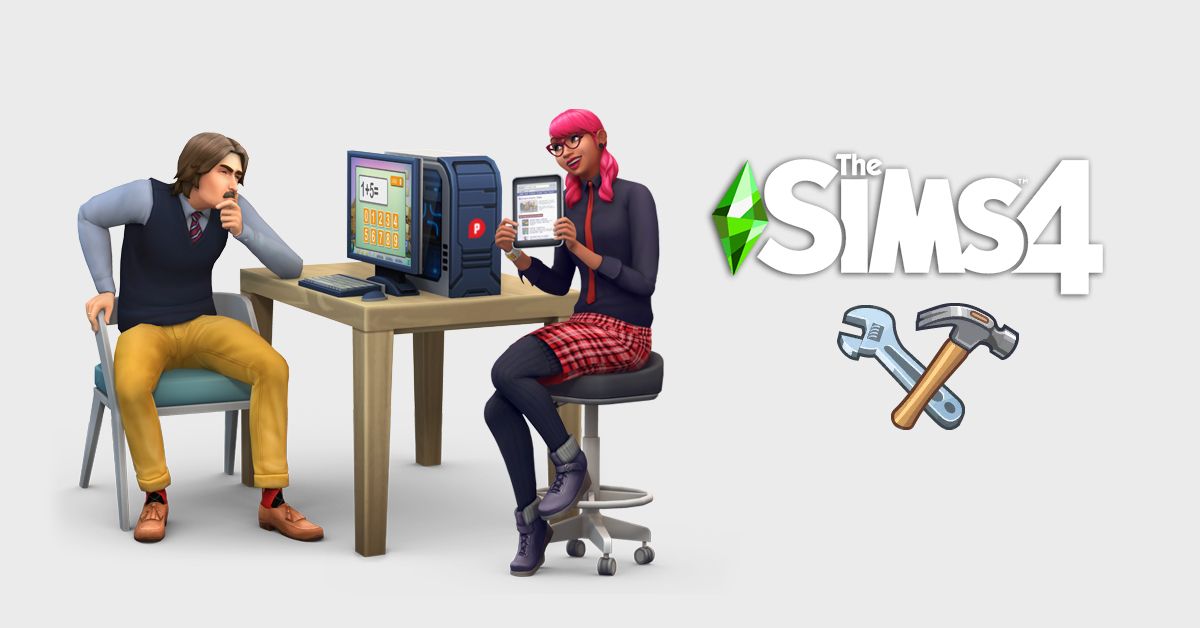
Sims 4 – Hogyan játssz egészséges játékkal?
2019. augusztus 3.
Go to school mod – Irány az iskola! (Sims 4)
2017. november 28.




Éééén vagyok az, aki jobban tanul írásos segédletek alapján! 😀
Vagy legalábbis biztosabbnak érzem úgy, ha írott formában van, mert könnyebb visszakeresni egy-egy lépést. Ezért is vagyok nagyon hálás a cikkedért, köszönöm, hogy megcsináltad!
Tök jó, összeszedett, érthető a magyarázat, szuperek az illusztrációk, le a kalappal. 🙂
Igazi step by step! Nem is gondoltam eddig, hogy képes lennék megcsinálni egy pózt.. Mindig is baromi bonyolultnak tűnt, bár átolvasva a cikked, most sem lesz azért pehelykönnyű, de már látok esélyt a dologra. 😀 Én is köszönöm, hogy megcsináltad! ^_^