
Pózkészítés – 2. A test és az arc
3. Pózkészítés: Az arc
Szerintem ezzel érdemes kezdeni a pózolást, mert olyankor még nem fenyeget a veszély, hogy esetleg egy kar vagy egy láb belelóg a képbe, és nem kell furcsa szögekbe forgatni a kamerát, hogy szembekerülj az arccal.
Tehát első lépésként közelítsük rá az arcra. Ha ezt meg tudod csinálni, akkor már tudod, hogy remekül elsajátítottad az alapokat az előző szekcióból. Gratula!
Most, hogy így ráközelítettünk, az eddig kicsi, fekete pontokon már látszik, hogy valójában kis körök, bennük egy „+” jellel. Ezeket kijelölve és mozgatva formálhatjuk az arcot, valamint később a testet is.
Ahhoz, hogy kijelöld az egyes részeket, egyszerűen kattints rájuk jobb egérgombbal. Több karika kijelöléséhez egyszerre tartsd lenyomva a SHIFT-et. Most kétféleképpen is elkezdheted mozgatni őket. Ha egyszerre több pontot akarsz mozgatni, akkor azt a nyilak segítségével teheted meg. Ha csak egyre van szükséged, maradhatsz itt is a nyilaknál, vagy a kijelölt pont felett tartva a kurzort, nyomd le a jobb egérgombot, és húzd az egeret a választott irányba. Ha látod, hogy megmozdult, akkor felengedheted az egérgombot, a pont továbbra is követni fogja a kurzorod mozgását. Ha a megfelelő helyre húztad, nyomd le a bal egérgombot, ha inkább vissza szeretnéd állítani a kiindulópontra, a jobbat.
Ha valami olyat sikerült alkotnod, ami nem igazán felel meg az elképzeléseidnek, nyomd meg a CTRL+Z-t, ez visszavonja az előző lépésedet.
Az arc legtöbb része elég egyértelmű, hogy hogyan működik, de a szem egy kicsit trükkös. Nézd csak meg jobban!
Látod simünk szembogarában a fekete karikát a „+” jellel? Na, az az egy karika nem egy karika, hanem három egymáson. (Black Magic!) Kattints rá egyszer, és nézd meg azt a kis fehér feliratot az alsó sarokban: (0) afRig b_RightEye_ Ebből látod, hogy most maga a szemgolyó van kijelölve.
Ha el szeretnéd forgatni, nincs más dolgod, mint megnyomni az „R” (rotate=forgatás) gombot kétszer. Először egy kétágú fekete nyilat fogsz látni, a második gombnyomásra pedig egy négyágú, félig zöld, félig piros nyilat. Mozgasd az egeret a forgatáshoz, ha elégedett vagy a végeredménnyel, nyomd meg a bal egérgombot, ha inkább visszaállítanád, a jobbat.
Hogy egyszerre mozgathasd a két szemgolyót, menj rá alul a kis ikonra a két körrel, és a lehetőségek közül válaszd az Individual Originst! Most ha mind a kettőt kijelölöd és forgatod, már megfelelő módon, egyszerre fognak mozogni.
Most úgy, hogy a szem még mindig ki van jelölve, kattints rá megint a jobb egérgombbal. Ettől úgy tűnik, mintha semmi sem lenne aktív, de nézz csak le a sarokba! A kis fehér felirat most ezt mondja: (0) afRig_RightUpLid_ Ebből kiderül, hogy most a felső szemhéjat tudod mozgatni. Húzd csak lejjebb!
Nézd csak, a felső szemhéj karikája kijött szépen a másik kettő mögül. Ha az alsó szemhéjat akarod kijelölni, kattints ismét a felső karikára kétszer. Először a szemgolyó lesz aktív, másodszorra az alsó szemhéj. Amennyiben anélkül szeretnél eljutni hozzá, hogy lehúzod előtte a felsőt, egyszerűen háromszor klikkelj a körökre, harmadikra megkapod a kívánt részt. Ilyenkor ezt fogod látni: (0) afRig_RightLoLid_
Ennyit a szemről, most még megmutatom, hogy tudod kinyitni a szájat.
Nyomd meg a 3-ast a tökéletes oldalnézetért, jelöld ki a képen is látható pontot, majd nyomd meg az „R”-t egyszer. Látni fogod megjelenni a kétágú fekete nyilat, most már tudod mozgatni a szájat. Ha kész vagy, bal egérgomb, ha nem tetszik, jobb, a szokásos.
Ezzel pedig minden fontos dolgot megtanultál az arc mozgatásáról. Szép munka! És ami még jobb, már nincs messze a vége, még egy-két trükköt megmutatok a test kapcsán, és már profi pózkészítőként állhatsz fel a székből! Szóval, hajrá!
4. Pózkészítés: A test
Tehát, zoomuljunk ki, hogy belássuk a teljes riget. Hasonlóan az archoz, itt is a pontok segítségével tudod mozgatni a testrészeket. Itt már nem húzunk idébb semmit, hanem kijelölés után az „R” megnyomásával forgatjuk őket. Ha egyszer nyomod meg, jön a fekete nyíl, ahogy korábban is láttuk. Ilyenkor csak a veled szemben lévő két tengely mentén, tulajdonképpen 2D-ben forgathatod a kiválasztott részt. Ha kétszer nyomsz „R”-t, akkor megjelenik a zöld-piros nyíl, és így már mind három tengely mentén, mondhatni 3D-ben tudod forgatni.
Na, jó, ez nem tudom, mennyire volt érthető, inkább próbáld ki, és rájössz! 🙂
Így ni! Ezt a módszert alkalmazzuk mindenre a testen.
TIPP: Ha az „R” megnyomása után bepötyögsz egy számot, akkor annyi fokkal fogja elforgatni a kijelölt részt.
Ha a teljes simet akarod mozgatni, akkor nincs más dolgod, mint a dereka alatti keresztet kijelölni. Így odébb tudod húzni, de akár forgathatod is őt bármilyen irányban. Ez főleg a csoportos és tárgyas pózoknál lesz majd érdekes.
Van még egy kis trükk a kezekhez.
Ha megnézed, láthatod, hogy a sim alaphelyzetben teljesen kinyújtva tartja az ujjait. Így egy ember sosem tartja a kezét, nem igaz? Hogy kicsit természetesebbé tedd, bizonyosodj meg róla, hogy alul a két kicsi körnél az Individual Origins van kijelölve.
Ha ez stimmel, akkor SHIFT plusz jobb egérgombbal jelöld ki az összes pöttyöt a hüvelykujjon kívül az összes ujjban!
Menj vissza elölnézetbe, és az „R” segítségével hajlítsd be az ujjakat!
Máris jobb!
És mondjak valami még jobbat?
Megtanultál pózokat készíteni! Gratulálok! 🙂
Yaay!
Ha kész van a pózod, akkor mentsük is el gyorsan!
Üsd le az „A”-t! Először megszűnik az összes kijelölésed. Most üsd le újra, ekkor viszont mindent kijelöl, minden pont kékre vált.
Nyomd meg az „I”-t, és a lehetőségek közül válaszd ki a LocRot-ot!
Most két dolog is történt. A jobb oldali menü kibővült két opcióval: Save CLIP és Reset CLIP. A baloldalon kis sárga háromszögek és zöld vonalak jelentek meg.
Ha kihúzod a baloldali sávot, ezt láthatod. Itt rögzítette a rendszer az összes kis pontocska helyzetét, függetlenül attól, hogy mozgattad-e vagy sem.
Ez csak egy kis érdekesség, egyébként nyugodtan visszahúzhatod. Itt az ideje, hogy tényleg elmentsük a művünket.
Ha a Save CLIP-re kattintasz, egy kis ablak jön elő, ahol nevet kell adnod az alkotásodnak. Ezt kell majd a játékban beírnod, ha a pózodat akarod használni, és nem mindegy, hogyan nevezed el!
Itt van a séma:
a_póznév – felnőtt póz
c_póznév – gyerek póz
p_póznév – tipegő póz
Tehát a kornak megfelelő betű, alsóvonás és a tényleges név. (Megjegyzés: nekem az a_-sal működik az összes póz, talán neked is fog…?)
Én általában így használom: a_Gabett_apózneve, mivel így egyszerű egységesen tartani az egészet. De ez csak egy tipp.
Ha megvagy, nyomj egy okét!
Most el kell döntened, hová mented a clipet. Oldalt tudsz navigálni, fent a Create New Directoryval új mappát hozhatsz létre. Ha megtaláltad a helyét, akkor nyomj rá a Save Sims 3 Animationra!
Ekkor visszadob a szerkesztőfelületre. Amennyiben azonnal belefognál egy új projektbe, a Reset RIGvisszaállítja a simedet alaphelyzetbe.
Oké, már majdnem ott vagyunk!
. <— Már csak ilyen kicsi hiányzik!
Amennyiben nem érdekelnek a csoportos illetve tárgyakkal készülő pózok, ugorj a 6. Pontra: Pózok importálása a játékba!
A tippet készítette: Gabett
Ezeket is érdemes megnézni

Sims 3 egyedi tartalmak telepítése, eltávolítása és hibaelhárítása
2017. november 26.
NRAAS MasterController telepítése és használata
2017. november 27.



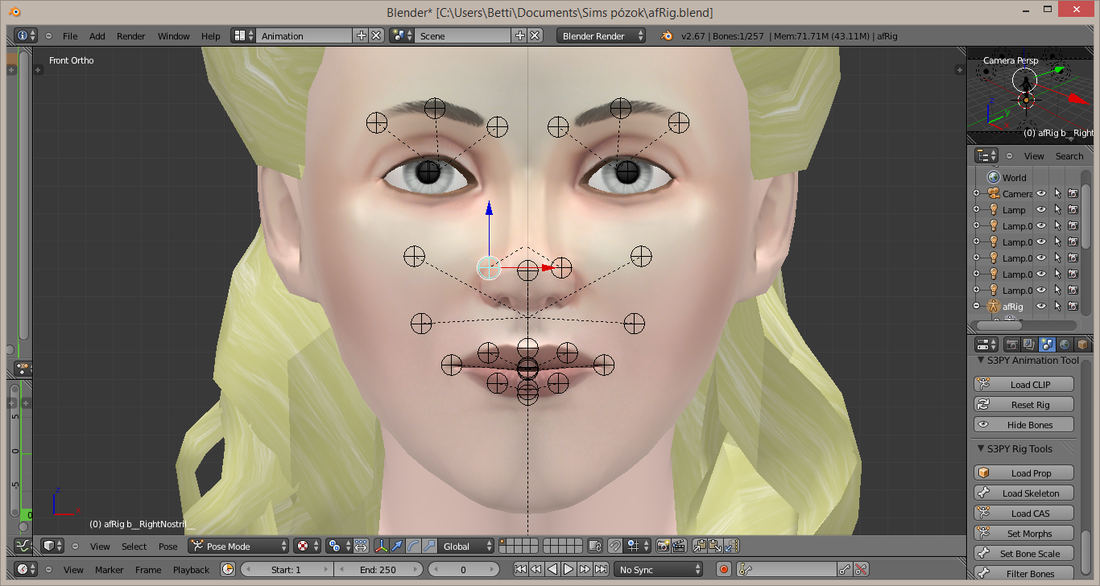
























Nekem nem jelenik meg a save clip/reset clip. 🙁
Szia! Én más forrásból nézhettem a tutorialt, mint Gabett, mert én máshogy csinálom a kimentést, remélhetőleg így neked is működni fog: – nyomd meg az A gombot a billentyűzeten, ez kiválasztja az összes jointot/ízületet/kis gömböcskét, amik kéken kell, hogy világítsanak. (ha nem világítanak kéken, akkor nyomd meg még egyszer) – nyomd meg az I gombot, mikor mind ki van jelölve, és a felugró menüből válaszd a LocRot opciót (Location és Rotation megjegyzésére van, vagyis hogy melyik joint hol és milyen szögben áll) – ezután bal felül a File menüben van egy Export opció. Erre ha rányomsz, van egy .animation opció,… Tovább »