
Kiegészítők tartalmainak kimentése alapjátékhoz
Nehézségi szint: könnyű
Mik menthetőek ki ezzel a módszerrel:
– Hajak, ruhák, ékszerek, cipők, berendezési és építkezési tárgyak – ezek a kiegészítő törlése után mind rendeltetésszerűen használhatóak, tehát a simek le tudnak feküdni az ágyra, használhatják a mosdókagylót, stb.
– A külön interakciókat igénylő tárgyak (pl. Természetfeletti erőkből a seprű, vagy az Álomállásokból a munkapad) szintén kimenthetőek, de funkcionalitásukat vesztik, így csupán a házad díszítésére, vagy letöltött/készített pózokhoz használhatod őket.
– Nyúljáratként működő épületek (pl. Twinbrook városháza, stb.) szintén nem funkcionálnak, csak a város díszítésére tudod használni a Városszerkesztőben.
– Ha az Építés módban található növényeket mentesz ki, néhány esetben feketén jelennek meg a játékban.
Mik NEM menthetőek ki ezzel a módszerrel:
– Interakciók és animációk
– Teremtők (pl. A Világ körül halteremtője)
– Világok (Twinbrook, Bridgeport, stb.)
És a legfontosabb dolog: ez a tipp kizárólag saját felhasználásra készült! A kimentett tárgyakat terjeszteni, belőlük anyagi hasznot húzni törvénybe ütközik.
***
Amire szükséged lesz:
– A kiegészítő, amelyből ki szeretnéd menteni a cuccokat.
– s3oc
– s3pe
1. lépés
Készíts biztonsági mentést! A kiegészítők törlésekor némely esetben törlődnek olyan tartalmak és fájlok is, amik a korábbi játékmentéseidhez tartoznak, ezért mentsd el egy másik, általad választott helyre a Dokumentumok/Electronic Arts/The Sims 3 mappád TELJES tartalmát.
2. lépés
Telepítsd fel azt a kiegészítőt, amelyből menteni szeretnél. Én a Vár a színpadot választottam, hogy több tárggyal is bemutathassam számotokra a folyamatot. Miután feltelepítetted a kiegészítőt, NE indítsd el a játékod!
3. lépés
Nyisd meg az S3OC programot, és a Cloning fülre kattintva válaszd ki, milyen tartalmat szeretnél menteni, majd várj néhány másodpercet, amíg a program betölt.
FONTOS!
Amíg a program tölt, ne kattints semmire, várj türelmesen, különben lefagyhat.
4. lépés
Ha kiválasztottad a tartalom típusát, és betöltődik a jó hosszú listád, kattints a felső sorban az EP/SP feliratra, hogy a kiegészítők/cuccos csomagok jelölése alapján válogathass.
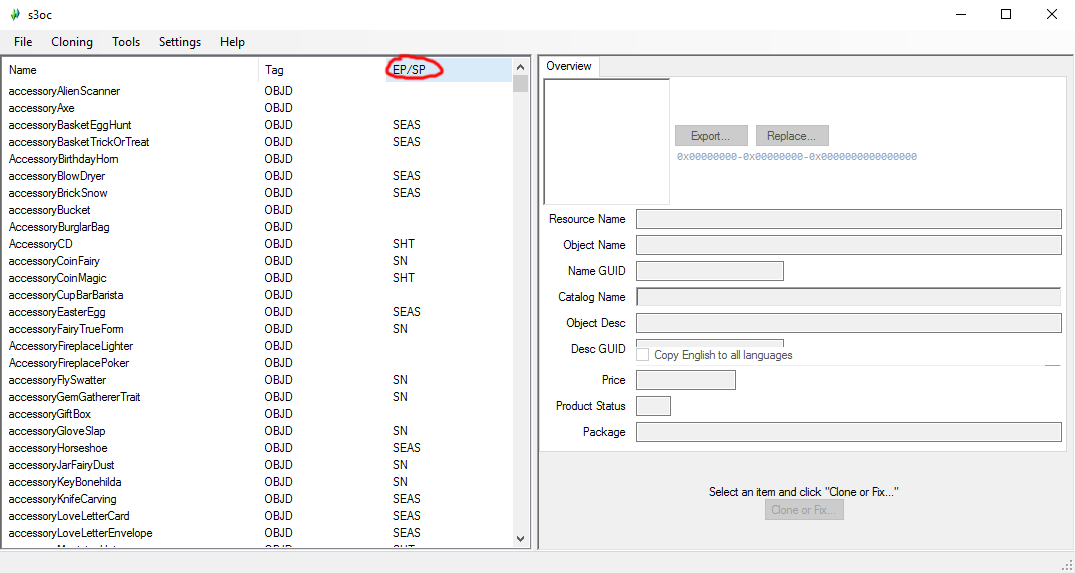
Ezek a jelölések általában a kiegészítő angol nevének rövidítései (SEAS = Seasons/Évszakok; LN = Late Night/Leszáll az éj; stb.) Ekkor a program újrarendez mindent, így könnyebben elboldogulhatsz – csak görgess lefelé, míg meg nem találod a kiegészítőd rövidítését:

5. lépés
Most jöhet a kattintgatás ezerrel, hogy megtaláld a neked kellő cókmókot. Ebben sokat segít, hogy amikor egy-egy tartalom nevére klikkelsz, jobb oldalon megjelenik az ikonképe:

Kérlek, figyelmesen olvasd majd el az alábbiakat, mert más beállítások vonatkoznak a Családszerkesztőben elérhető dolgokra (hajak, ruhák, stb.) és a berendezési/építkezési tárgyakra. Ha megtaláltad, amit szerettél volna, kattints a Clone or Fix ikonra!

Ezután kattints a jobb oldali ikonkép mellett az Export ikonra (ez nem kötelező, de nagyban megkönnyíti a dolgod, ha a lementett tartalmat nem csak név, hanem kép alapján is rendezed.)

Mentsd el a képet ugyanoda, ahová a tartalmat is fogod. Adj neki olyan nevet, amellyel könnyen beazonosíthatod! A fájl típusát ne módosítsd!

Ha megvan, akkor tárgyaknál a bal oldali ablakban az alábbi dolgokat jelöld be:

Családszerkesztős dolgoknál pedig ezeket:

Ez utóbbinál figyelj rá, hogy mentés előtt átnézd a jobb oldali sávban az életkorra/nemre/kategóriára vonatkozó beállításokat, mert néha megkeveri a program.
FONTOS! Ha ruhánál/kiegészítőnél a kategórián belül be van jelölve az IsHiddenInCas lehetőség, vedd ki a pipát! Ha nem teszed, a tartalom rejtve lesz a Családszerkesztőben (ez főként munkaruháknál, feloldható öltözeteknél fordul elő).
Most kattints alul a START ikonra, a felugró ablakban keresd meg, hová szeretnéd menteni a tartalmat (a fájlnevet is módosíthatod, de a fájltípust semmiképp se), és dőlj hátra, amíg a program ment. Ez a holmi méretétől függően legfeljebb egy percet vesz igénybe, de addig NE KATTINTS SEHOVÁ, mert lefagyhat a program, vagy ami még rosszabb, hibásan menti ki a tartalmat, ami így nem fog működni a játékodban.
A program jelzi, ha kész:

Ha ezzel készen vagy (vagyis mindent kimentettél, amire szükséged van), nyugodtan törölheted a kiegészítőt a géped Programok telepítése/törlése funkciójával, vagy uninstaller programmal.
(Figyelj, hogy a biztonsági mentésed biztos helyen legyen! A kiegészítő törlése után másold vissza a Dokumentumok/Electronic Arts/The Sims 3 mappába, felülírva a régi fájlokat.)
6. lépés
Nyisd meg az S3PE programot, és a File -> Open lehetőséggel keresd meg a kimentett package fájlodat.
Ha berendezési/építési tárgyat mentettél, keresd meg az OBJD fájltípust:

Ha Családszerkesztőban elérhető tartalmat mentettél (ruha, haj, ékszer, stb.), keresd meg a CASP fájltípust:
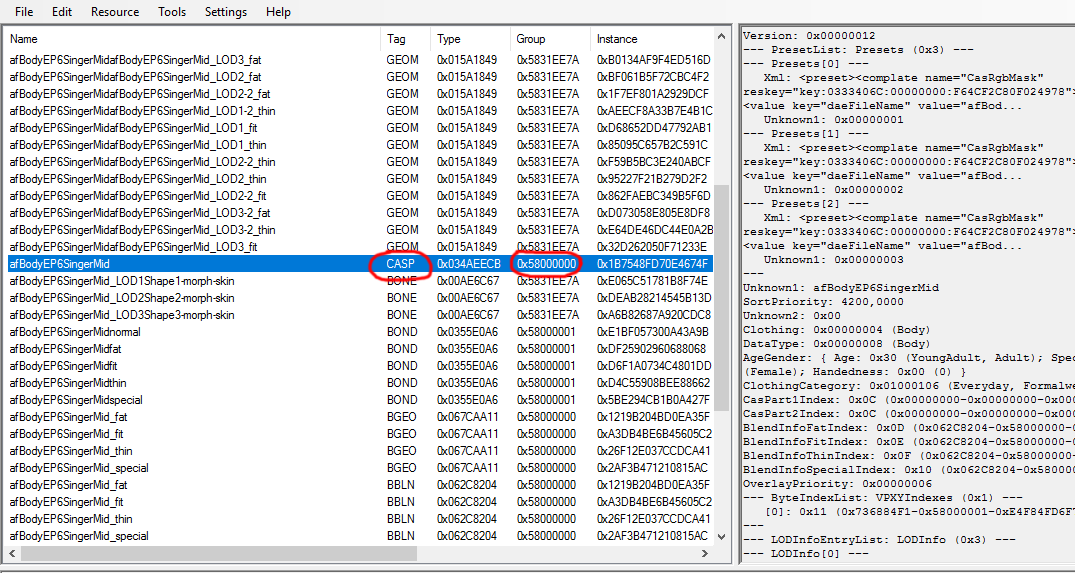
Láthatod, hogy a GROUP oszlopban lévő számsor nálam 58-as (nálad talán más, a kiegészítő/cuccos csomag azonosítószámától függően).
Ez a szám rendeli hozzá a tartalmat a kiegészítőhöz – azaz jelenleg nem kompatibilis az alapjátékkal. Ennek egyszerű megoldásához kattints duplán a számra, majd a felugró ablakban a Group sorban lévő számokat (mindet!) töröld, és egyszerűen csak írj be egy nullát a helyükre:


Ha kész, ellenőrizd, hogy a CASP/OBJD sorban a GROUP oszlopod nullás-e:

Príma! Máris kompatibilis az alapjátékkal.
Ha tárgyat konvertáltál, akkor nincs is más dolgod, mint a File->Save opcióra kattintani.

Még egy dolgot viszont nem árt leellenőrizni a ruháknál (hajaknál, ékszereknél).
A CASP sor legyen kijelölve, és kattints alul a Grid ikonra.

A felugró ablakban nyisd meg a ClothingCategory melletti kis nyilat:

Itt újra megnézheted, milyen kategóriáknál van engedélyezve, és miknél letiltva a tartalmad.
(True = engedélyezett/ False= tiltott)
Mint látható, hiába szedtem ki a pipát, mégis ragaszkodik hozzá, hogy ez a tartalom rejtve legyen a Családszerkesztőben:

Ezt én nem szeretném, ezért a True felirat melletti kis nyílra kattintva egyszerűen False-ra állítom.

Ha kész, egyszerűen csak katt a Commit feliratra.
Ezzel máris biztosítottuk, hogy ne csak kompatibilis legyen az alapjátékunkkal, de rendesen meg is jelenjen.
Nincs más hátra, mint elmenteni a cuccunkat, a File->Save feliratra kattintva:

Immár csak a kipróbálás maradt, lássuk, hogy szuperálnak a dolgok a játékunkban, ha nincs feltelepítve a hozzájuk szükséges kiegészítő:



Ezeket is érdemes megnézni

TS3 “You are real” mod – Realisztikus simek készítése
2017. november 28.
NRAAS MasterController telepítése és használata
2017. november 27.



