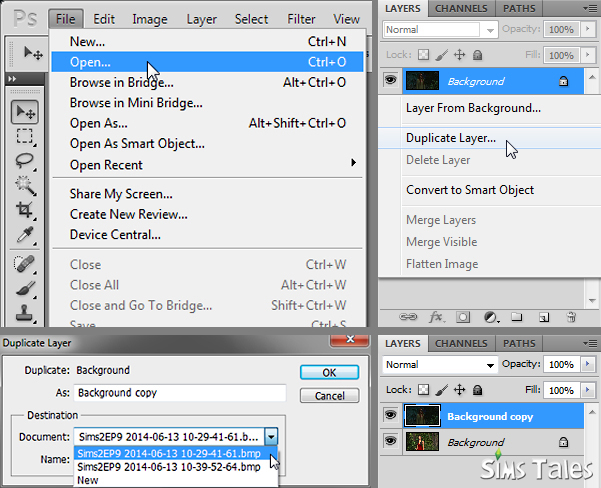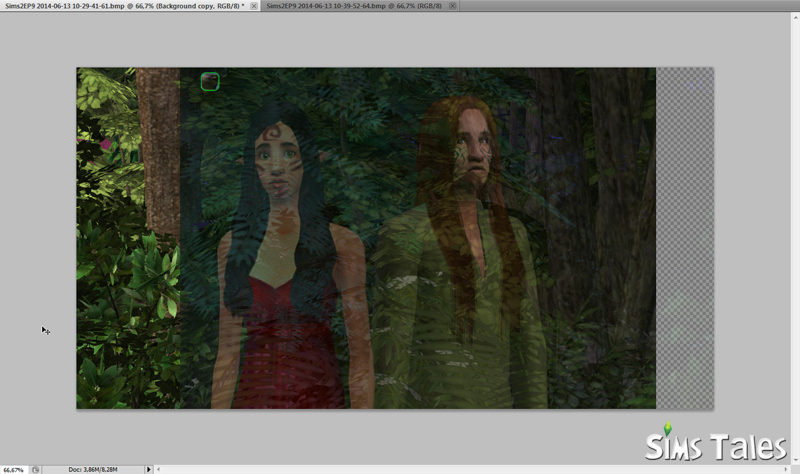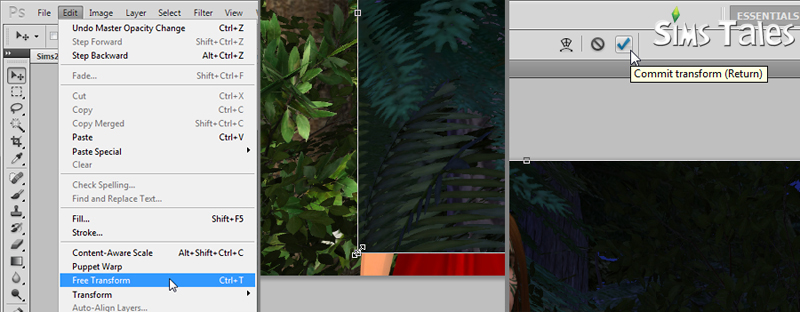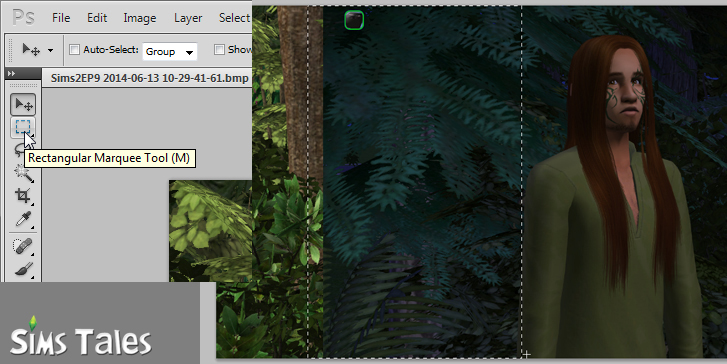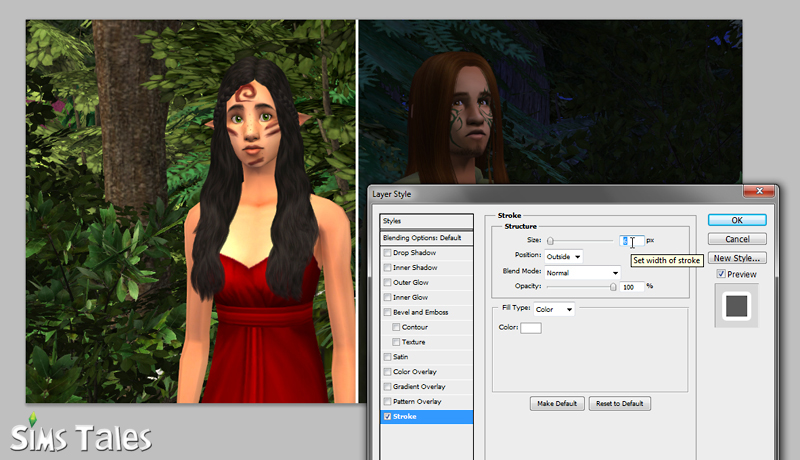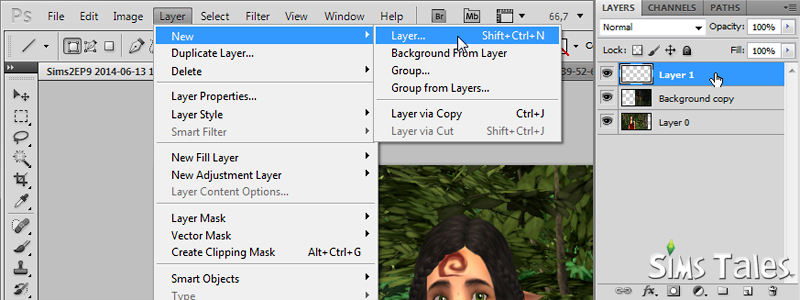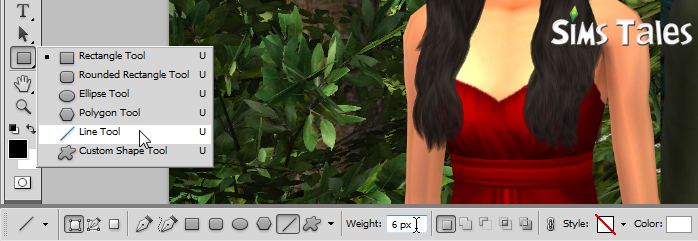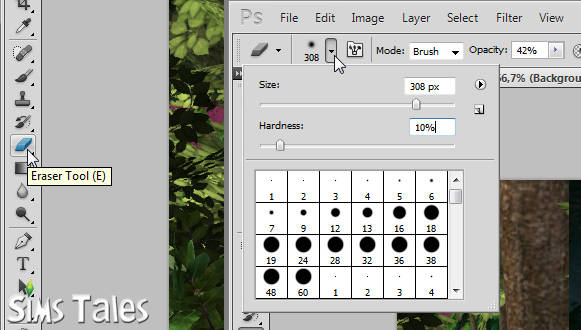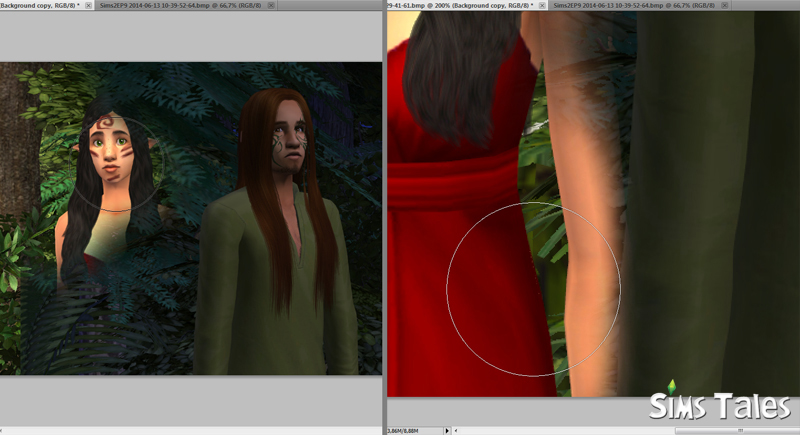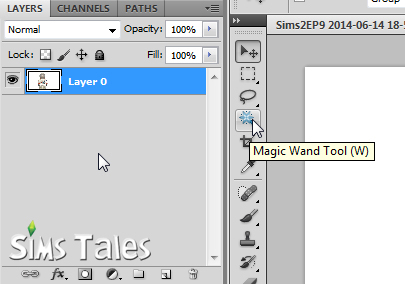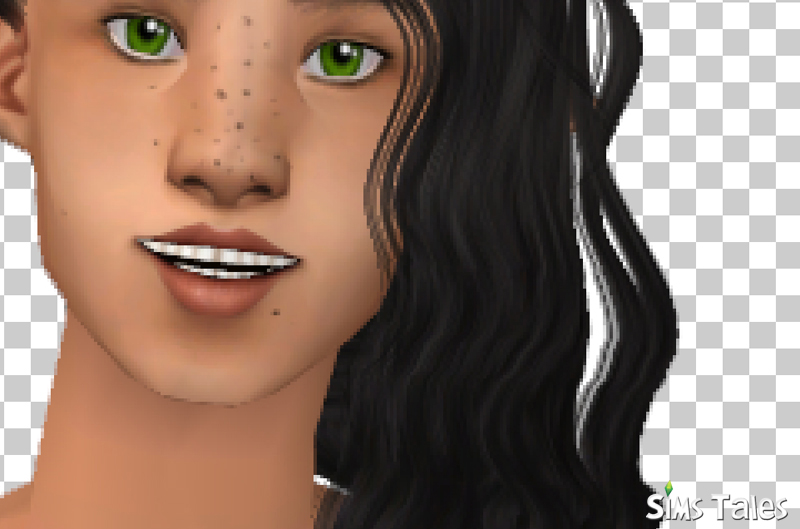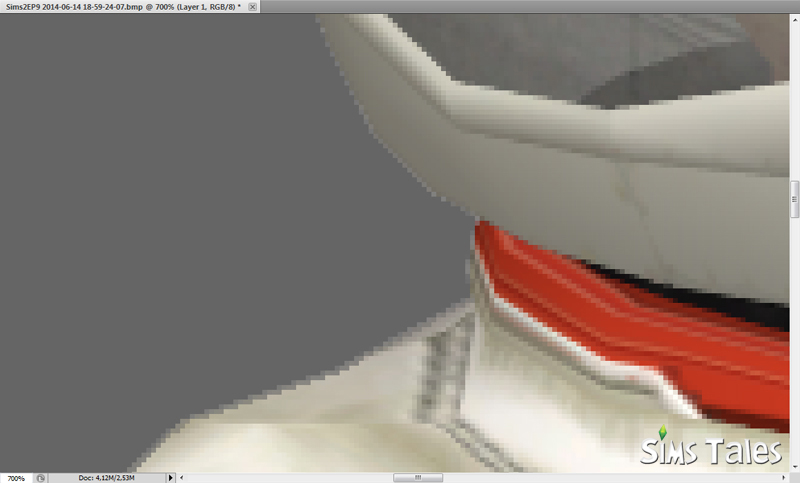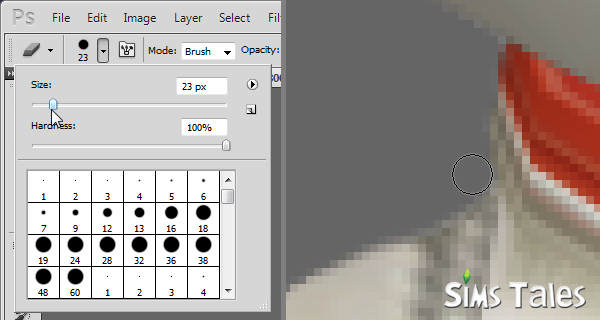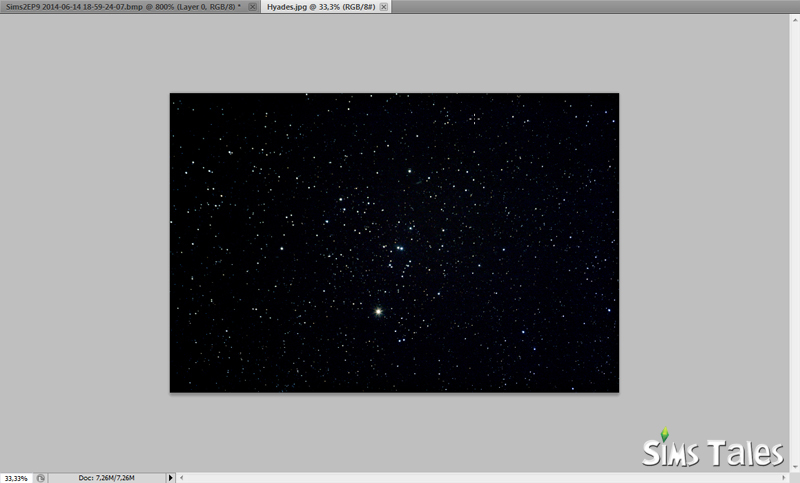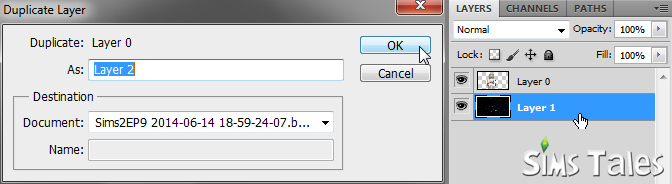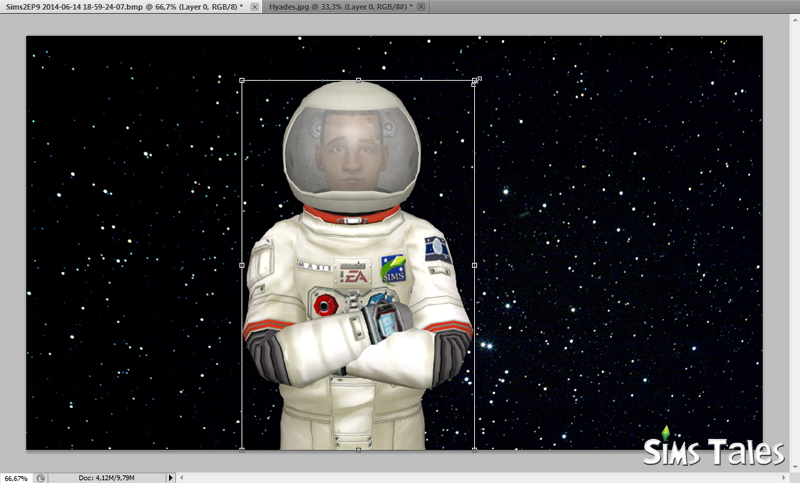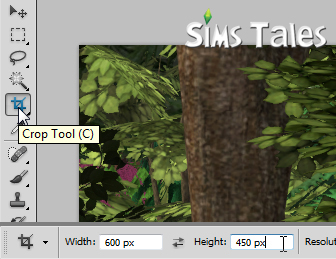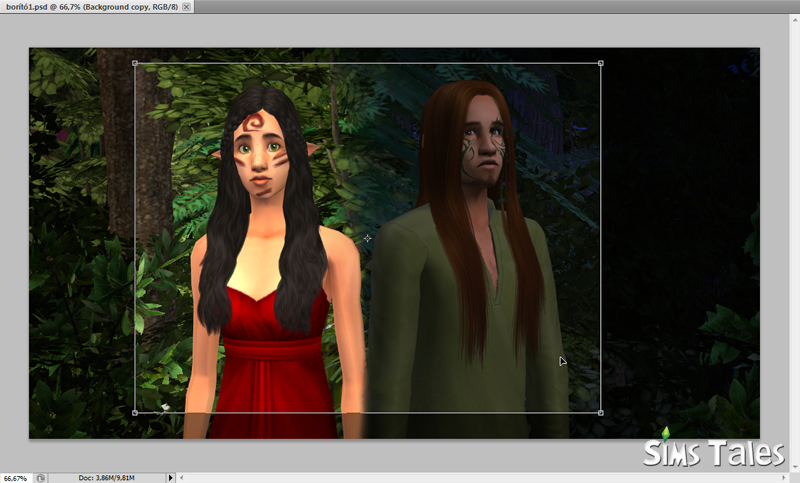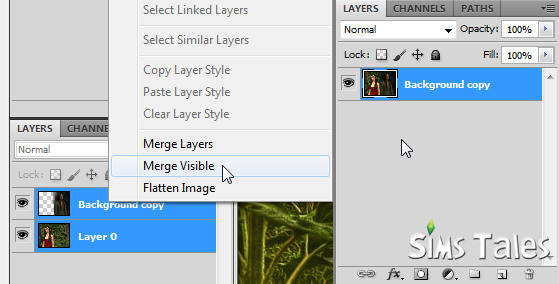Borítószerkesztés 1. rész
Az egyik Kérdés Kedd alkalmával a borítóképekről esett szó, és szinte mindenki egyetértett abban, hogy egy jó fedlap sokat dobhat a tale olvasottságán, de természetesen nem csak ettől függ a dolog. A kommentek között pedig felmerült az igény egy borítókép-szerkesztési tippre, én pedig megragadtam az alkalmat, és írtam egy “kis” szösszenetet róla.
Én már elég rég óta bíbelődöm képszerkesztéssel, hobbi szinten, tehát nagyjából kiismerem magam, viszont a kezdők könnyen elveszhetnek a rengeteg menüpont, gomb, beállítás, és miegymás között. Ez a tipp egy alapozást fog adni a képszerkesztéshez, tehát ne várjatok nagyívű manipulálást. A Photoshop CS6-tal fogok dolgozni, de ezek az alapvető funkciók más képszerkesztő alkalmazásokban is megtalálhatóak, tehát aki más programot használ, az is nyugodtan olvashat tovább (bár hogy a szerkesztő eszközök más programokban hol találhatóak, azt már mindenkinek magának kell megtalálnia). Egy másik megjegyzés, hogy az én Photoshopom angol, viszont zárójelben mindig hozzáteszem majd a funkciók magyar megfelelőjét, hátha valakinek olyanja van.
Nem is szaporítanám tovább a szót, vágjunk a közepébe!
1 – Hol is vagyunk?
Első körben kezdeném a Photoshop alapvető bemutatásával, szóval aki ismeri már a felületet, és hogy mi hol található, az nyugodt szívvel átugorhatja ezt a részt.
A bemutatás csak az alapvető eszközökre fog kiterjedni, tehát nagyjából azokra, amiket használni fogok. Természetesen ez csak egy rettentően kis szelete a program tényleges tudásának, de úgy gondolom, hogy egészen egyszerű eszközök segítségével is nagyszerű borítóképeket lehet gyártani, legfőképpen az ember kreativitásától függ a dolog.
Íme a felület. Első pillantásra bonyolultnak tűnhet, nem hiába: a Photoshop professzionális szerkesztő, “nagyágyú”, de a nekünk szükséges eszközöket egészen egyszerűen megtalálhatjuk.
Layers (Rétegek)
Ez a panel nagyon fontos lesz számunkra, ugyanis a rétegek segítségével sokkal egyszerűbben, átláthatóbban szerkeszthetjük képeinket. Tehát, ha például a különböző képeket különböző rétegekre tesszük, akár később is módosíthatjuk, anélkül, hogy a többi réteget bántanánk. Ez most lehet, hogy furcsán hangzik, de majd működés közben minden érthetőbb lesz.
History (Előzmény)
A History panel is egy fontos elem, ugyanis itt láthatjuk a lépéseket, hogy mit is műveltünk pontosan a képünkkel. Tehát, ha valamit nagyon elrontottunk, nem kell a visszavonást nyomkodnunk naphosszat, hanem csak egyszerűen megkeressük, hogy meddig is szeretnénk visszamenni az időben, és hopp!
Zoom (Nagyítás)
Itt jegyezném meg (jobb pillanat híján), hogy ha bármikor rá akarunk nagyítani képünkre, az eszközök közül választhatjuk ki a Zoom Toolt. Ezzel a képen kattintva érhetjük el a nagyítást, ha pedig az Alt billentyűt nyomjuk kattintás közben, kicsinyítjük képünket.
A legeslegelső, és talán a legfontosabb dolog, amit meg szeretnék említeni, hogy minőségi alapanyag nélkül nem lehet minőségi borítót gyártani! Tehát felejtsük el az in-game kamerát, és mindenképpen egy képlopó alkalmazást (vagy a Print Screent) használjuk. Ezen a ponton kiáltanak fel a Sims 3-mal játszók, hogy hát bizony azon játék kamerája igen szép nagy képeket gyárt. Viszont fontos megjegyezni, hogy JPEG-ben ment, ami tömörítéses, ergó minőségromlással jár. És bizony minél többször mentünk el egy JPEG képet, annál jobban romlik a minősége, mivel mindig újratömörít. Tehát érdemes (de persze nem kötelező) BMP formátumban lementeni a képeket, amivel dolgozni szeretnénk, maximum a kész művünket mentjük el JPEG-ben. A Sims 2 kamerájáról nem is ejtenék szót, mert borzalmas képeket készít.
3 – Több kép összevágása / összemosása
Lehetséges, hogy több képet szeretnénk összedolgozni a borítóképünkre. Erre megannyi lehetőségünk van, én most két igen egyszerű és gyors módszert fogok bemutatni.
Hadd mutassam be két főszereplőnket Meade-t és Maxwellt, akik megannyi kalandban fognak részt venni, mire a tipp végére érünk. Most például az erdő tündéreivé avanzsáltak, viszont két külön képen kaptak helyet, a borítón pedig egymás mellett szeretnénk látni őket (tekintsünk el attól, hogy a képemen látszik a cselekvési sor, azt úgyis le fogjuk vágni a végén – ez a képlopó program használata miatt történt).
Nyissuk meg mindkét képet – File / Open (Megnyitás) vagy a Ctrl + O billentyűkombináció segítségével.
Az egyik képet másoljuk a másik fölébe, ezt is legalább háromféleképpen megtehetjük: álljunk rá az egyikre, a Layers (Rétegek) ablakon kattintsunk jobb gombbal a Backround (Háttér) rétegre, nyomjuk meg a Duplicate Layer (Réteg másolása) pontot, és a felugró ablak legördülő menüjéből válasszuk ki a másik megnyitott kép nevét, majd nyomjunk okét.
Ha most megtekintjük azt a képet, amelyikre rámásoltuk ezt a réteget, láthatjuk, hogy a Background rétegünk felett megjelent egy Background copy nevezetű réteg, ami az átmásolt képünket tartalmazza.
Következő lépésként egymás mellé szeretnénk helyezni főszereplőinket. Viszont gondot okoz, hogy a Background rétegünket nem tudjuk mozgatni (ezt a kis lakat jelből tudjuk megállapítani). Ellenben ezt egészen egyszerűen tudjuk orvosolni: kattintsunk duplán a Layers ablakban az említett rétegre, majd a felugró ablakban nyomjunk okét. Így “sima” réteggé avanzsálódott a hátterünk is, láthatjuk, hogy eltűnt a lakat, és Layer 0-vá neveződött át.
A képek mozgatásához fogjuk meg a Move Tool-t (Mozgató eszközt), majd addig húzogassuk a rétegeket, amíg az alakok egymás mellé nem kerülnek. Nade! Hogyan tudnánk, hogy egymás mellett vannak, ha egyszer a bokrok kitakarják az alsó réteget? Válasz: állítsuk át a felső réteg Opacity-jét (Áttetszőség vagy Opacitás) egy alacsonyabb értékre (ezt a Layers panelen tehetjük meg), hogy felbukkanjon Meade sziluettje a nagy zöldség közepette. Így már egyszerűbben egymás mellé tudjuk helyezni főszereplőinket.
Ha végeztünk a művelettel, állítsuk vissza az Áttetszőséget 100%-ra.
És mi van, ha az egyik kép szürreálisan nagyobb, mint a másik? Ezt is orvosolhatjuk: válasszuk ki az Edit / Free Trasform (Szerkesztés / Szabad Átalakítás) eszközt, ekkor kis bütykök jelentek meg a képünk szélein. Egyiket megragadva tudjuk kicsinyíteni az említett képet. Fontos, hogy a méretarányok megtartása végett folyamatosan nyomjuk a Shift gombot! Ha jónak találjuk az átméretezést, nyomjuk meg a kis pipát, vagy az Enter gombot.
Ne ijedjünk meg, ha furcsán néz ki a kép széle, mert a végén úgyis meg fogjuk vágni az egész borítót méretre, tehát ezen részektől meg fogunk szabadulni. Esetünkben viszont megfelelőek a méretek, tehát Maxwellt rehabilitálom.
Rendben, jöhet az érdekesebb rész. Természetesen megtehetjük, hogy egyszerűen levágjuk a felső kép felesleges részeit, hogy Meade felbukkanjon a felszínen. Válasszuk ki a Rectangular Marquee Toolt (Téglalap kijelölő) és a felső rétegen állva jelöljük ki a levágandó részeket, majd egyszerűen nyomjuk meg a Delete gombot. Szüntessük meg a kijelölésünket mégegyszer rákattintva, vagy a Ctrl + D billentyűkombinációval.
Ezután javallatos valamilyen szegélyt, elválasztóelemet alkotnunk a két kép közé, például egy vonalat. Legyegyszerűbben ezt kétféleképpen tehetjük meg:
1) Körvonalazzuk a fölső rétegünket: kattintsunk kétszer a Layers ablakban az említett (felső) rétegre. Ekkor felbukkan egy borzasztóan bonyolultnak tűnő ablak, rengeteg opcióval és miegymással, de ne ijedjünk meg. Menjünk a Stroke (Körvonal) pontra (pipáljuk be).
Válasszunk ki egy szimpatikus színt a kis téglalapra kattintva (javaslom, hogy ne legyen nagyon vibráló tónus), majd állítsuk át a vonal nagyságát (Size) annyi pixelesre, ami jól mutat. Ha a Preview (Előkép / Előnézet) opció be van pipálva (alapjáraton be kell, hogy legyen), akkor a kis ablakot arrébbhúzva láthatjuk is a leendő eredményt a munkánkon. Ha meg vagyunk elégedve, kattintsunk az okéra.
2) Húzzunk egy vonalat: készítsünk egy új réteget. Vagy a menüből Layer / New / Layer, vagy a Layers panelen van alul egy kis gomb: Create a New Layer felirattal, arra kattintsunk, vagy a Ctrl + Shift + N betűkombinációt használjuk.
A felugró ablakot okézzuk le, majd láthatjuk, hogy megjelent egy új réteg. Fontos, hogy a legtetején legyen a listának, mert különben be fogja takarni a fölötte lévő réteg tartalma. Ha mégsem oda sikerült, egyszerűen fogd és vidd módszerrel feljebb dobhatjuk. Ha megszületett a rétegünk, kattintsunk az Eszközök panelen a Rectange Tool-ra (Téglalap Eszköz) hosszan, így felugrik egy lista, amiből kiválaszthatjuk a Line Toolt (Vonal Eszköz).
Ekkor a felső sávban láthatjuk az eszköz beállításait: a vastagságát a Weight érték átírásával változtathatjuk, a színét pedig a Colornál tudjuk átállítani. Ezután egyszerűen húzzunk a képre egy vonalat, ahová tetszik. Ha szeretnénk, hogy pontosan függőleges, vízszintes, vagy átlós legyen, a vonal rajzolása közben tartsuk lenyomva a Shift billentyűt. Ha nem jó helyre sikerült, még mindig arrébb húzhatjuk a Move Toollal (Mozgató eszköz).
Jó, rendben, ez elég fapadosra sikerült. Próbálkozzunk meg valami kellemesebb összemosási művelettel!
Visszatértem az eredeti felálláshoz, tehát a felső réteg levágása előtti állapothoz, szegény Meade megint a homályba veszett. Csupán annyi lesz a dolgunk, hogy leradírozzuk a felső kép felesleges részeit. Tehát fogjunk meg az Eraser Toolt (Radír), majd menjünk a felső menüsorba.
Itt találhatjuk az eszközünk részletesebb beállításait: a radírunk méretét, átlátszóságát, és néhány egyéb dolgot, amit most nem fogunk használni. Kattintsunk a kis nyílra a méret mellett, ekkor felugrik egy ablak még több beállítási lehetőséggel. Állítsuk a radírunk méretét kellően nagyra, és a legfontosabb, hogy a keménységét (Hardness) állítsuk viszonylag kicsire. Így fogjuk tudni elérni, hogy ne egy kemény vágás, hanem egy szép összemosás legyen az eredményünk. Menjünk vissza a felső rétegünkre, és kezdjük el leradírozni a felesleges részeket (akár többször is menjünk rá egy helyre).
Ha még lágyabb átmenetet szeretnénk, állítsuk még alacsonyabbra a radírunk keménységét, vagy Opacity-jét (Átlátszóság). A karoknál pedig vegyük kisebbre a radír méretét, és esetleg nagyobbra a keménységét, hogy erősebb körvonalat kapjunk. Próbálkozzunk nyugodtan, ha valamit elszúrunk, még mindig vissza tudunk menni a History ablakban.
Á, remek, Meade és Maxwell immár kellemesen megfér egymás mellett. Még nyilván szükségünk van némi utómunkálatra, amit majd később fogunk megejteni, most búcsút intünk az erdőnek.
4 – Alakok körülvágása
Na ez az a művelet, amit sokan és sokat használnak – rosszul. Én javaslom elkerülni az olyan helyzeteket, ahol egy alakot el akarunk választani a háttértől, mivel erre nincsen egy kattintásos módszer, mindenképpen pepecselni kell vele utólag. De ha mégis erre vetemednénk, bemutatok egy viszonylag egyszerűbb módszert, bár arra nem esküszöm meg, hogy ez a legjobb (ha valaki másra vágyik, nyugodtan használja a Google-t, tonnaszámra vannak Photoshop tutoriálok a témában)
Szóval, ezúttal Maxwell szkafandert öltött, és kilövette magát az űrbe. Vagyis, még nincs az űrben, csak majd miután kivágjuk és kihelyezzük.
Ismét visszatérek az alapkép fontosságára: nagyban megkönnyítheti a helyzetünket, ha egyszínű, homogén háttér előtt fotózzuk le főszereplőnket. Ehhez szerencsére a Sims 2-be és a Sims 3-ba is van letölthető eszköz.
Először is: nyissuk meg a frissen avanzsált leendő asztronautánk fotográfiáját. A háttér legismertebb leválasztási módja a következő: kattintsunk kétszer a háttérrétegünkre, hogy sima réteggé alakítsuk.
Majd válasszuk ki a Magic Wand Toolt (Varázspálca Eszköz), és kattintsunk a háttérre, ekkor kijelölődik. Ezután nyomjuk meg a Delete gombot, szüntessük meg a kijelölésünket mégegyszer rákattintva, vagy a Ctrl + D billentyűkombinációval, és kész!
Úgy látom, ez viszonylag jól sikerült, viszont néha maradhatnak fehér csíkok az alakunk szélén (főleg, ha bonyolult hajszerkezettel rendelkezik), amit manuálisan kell eltávolítanunk.
Például ezen a képen láthatjuk, hogy bizony maradtak foltok a hajában, illetve Maxwell sisakjának tetején is akad még némi fehérség. Ez jobban látszik, ha képezünk egy egyszínű, például szürke réteget alakunk mögé.
Készítsünk egy új réteget (Layer / New / Layer, kis gomb a Layers panelen, vagy Ctrl + Shift + N), húzzuk a sorrend legaljára, kattintsunk az Edit / Fill menüpontra (Szerkesztés / Kitöltés), vagy nyomjuk le a Shift + F5 billentyűkombinációt. A felugró ablakban válasszuk az első legördülő dobozból a Color (Szín) opciót, és a következő ablakban pedig állítsunk be egy szürke árnyalatot. Majd kattintsunk sorban az oké gombokra.
Így már jobban láthatjuk a hibákat (oké, bevallom, nem ez a legillusztratívabb kép…) Ekkor válasszunk ki egy lehetőség szerint minél nagyobb, keményre állított, átlátszótlan radírt, és próbáljunk megszabadulni a háttér maradékaitól (fontos, hogy a felső rétegen álljunk, mert különben csak a szürkeséget radírozzuk).
Minél inkább belemegyünk a részletekbe, annál inkább csökkentsük a radír méretét. Ha viszonylag jól néz ki a kivágásunk, akár meg is szabadulhatunk a szürke segédrétegünktől: kattintsunk rá a Layers panelen, és egyszerűen nyomjuk meg a Delete gombot. Ezután nyissuk meg a háttérnek szánt képet.
Jómagam nem vittem túlzásba, egészen a Wikipédiáig mentem érte.
Alakítsuk sima réteggé két kattintással a Background rétegünkön. Másoljuk át a hátteret Maxwell képére (Duplicate Layer), pakoljuk lejjebb a Layers ablakban, hogy főhősünk mögé kerüljön, majd ha nagynak bizonyul a háttér, vagy szereplőnk, a Free Transform (Szabad átalakítás) eszköz segítségével nyomjuk összébb. Ne felejtsük a Shift gombot nyomva tartani, hogy méretarányos legyen a kicsinyítés.
Ha mindent megfelelőnek találunk, nyomjuk meg a kis pipát vagy az Entert. Természetesen a Move Toollal arrébb is pakolhatjuk, ha szükséges. Készen is vagyunk! (utómunkálatok később) Maxwell immár készen áll a galaxis titkainak megismerésére.
5 – Na most vágjuk meg a képünket!
Elérkezettnek tartom a pillanatot a kép megvágására, mivel nagyjából jó helyen vannak az alakok, a nehezebb szerkesztési műveletekkel végeztünk. Itt javaslom elmenteni a projektünket PSD (Photoshop) formátumban. Ekkor a rétegeket is megtartja a fájl, tehát ha netán meggondoljuk magunkat valamelyik szerkesztési műveletünkkel kapcsolatban, visszatérhetünk ehhez a nyers projekthez.
És a vágás: válasszuk ki a Crop Toolt (Vágás), majd felül a beállításoknál írjuk be az értékeket, hogy mekkorára szeretnénk vágni a képünket.
Szélességnek (Width) általában 600 px-t (pixel) érdemes beírni, de a magassága lehet bármekkora, természetesen amíg szépen néz ki a képünk. De például ha a Történetek adatlapjait nézzük, szerintem 800 px-es szélességig is simán elmehetünk. Én most maradok a viszonylag standard méretnek mondható 600×450-nél. Fontos, hogy ne csak a számokat írjuk be, hanem biggyesszük a végére a px-et is, mivel cm az alapértelmezett beállítás, és nyilván nem 600 x 450 cm-esre szeretnénk megvágni a borítónkat.
Ha ezt megtettük, egyszerűen húzzunk egy téglalapot a képünkre. Láthatjuk, hogy a világos részek lesz a vágás utáni eredményünk, de amíg nem okézunk rá, szabadon mozgathatjuk, méretezhetjük a kijelölésünket. Mivel beírtuk mind a magasság, mind a szélesség értékeket, ezért méretarányosan fog változni a téglalapunk. Ha meg vagyunk elégedve az eredménnyel, nyomjuk meg a kis pipát, vagy az Enter gombot, ekkor meg is történt a kivágásunk.
Meade és Maxwell fantasztikusan néznek ki, bár amint láthatjuk, még mindig külön rétegen helyezkednek el. Ez a későbbi szerkesztésnél nem kívánatos, tehát egybe kell vonnunk a rétegeket: Menjünk a Layer / Merge Visible (Réteg / Láthatók Egyesítése) menüpontra, vagy nyomjuk meg a Ctrl + Shift + E billentyűkombinációt.
És készen is vagyunk, főszereplőink immár nem különcködnek többé, aminek rettentően örülünk. Viszont Maxwell űrsétáját illetően nem érdemes összevonnunk a rétegeket, mivel így majd esetlegesen külön is tudjuk őt szerkeszteni a háttértől.
Ennyi lett volna az első rész. A második részben rátérünk majd az utómunkálatokra, sőt, még az elmaradhatatlan felirat is fel fog kerülni a borítónkra.
Készítette: DeeDee
Ezeket is érdemes megnézni

Hogyan készítsünk nagy felbontású képeket?
2017. november 26.
Utcarészlet építése Sims 2-ben
2017. november 26.



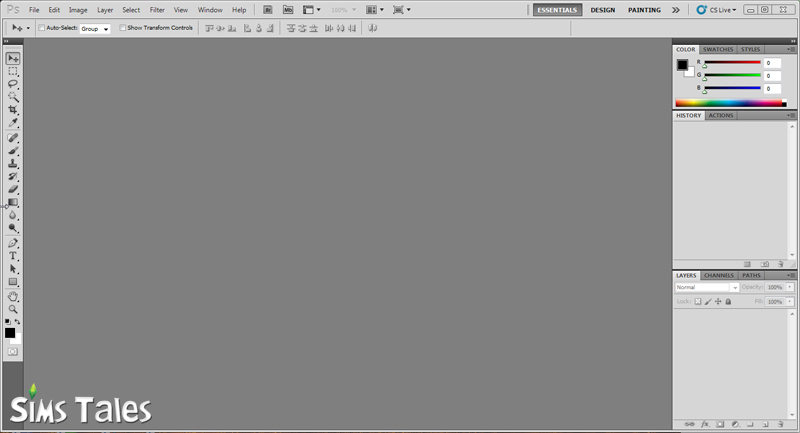
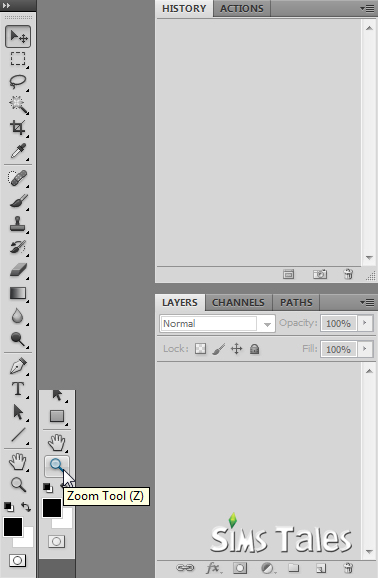 Tools (Eszközök)
Tools (Eszközök)