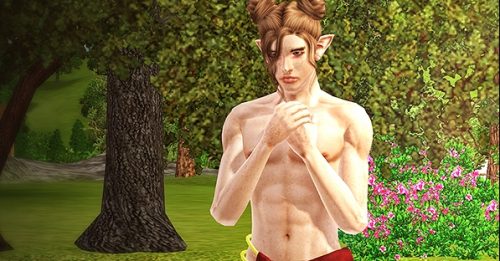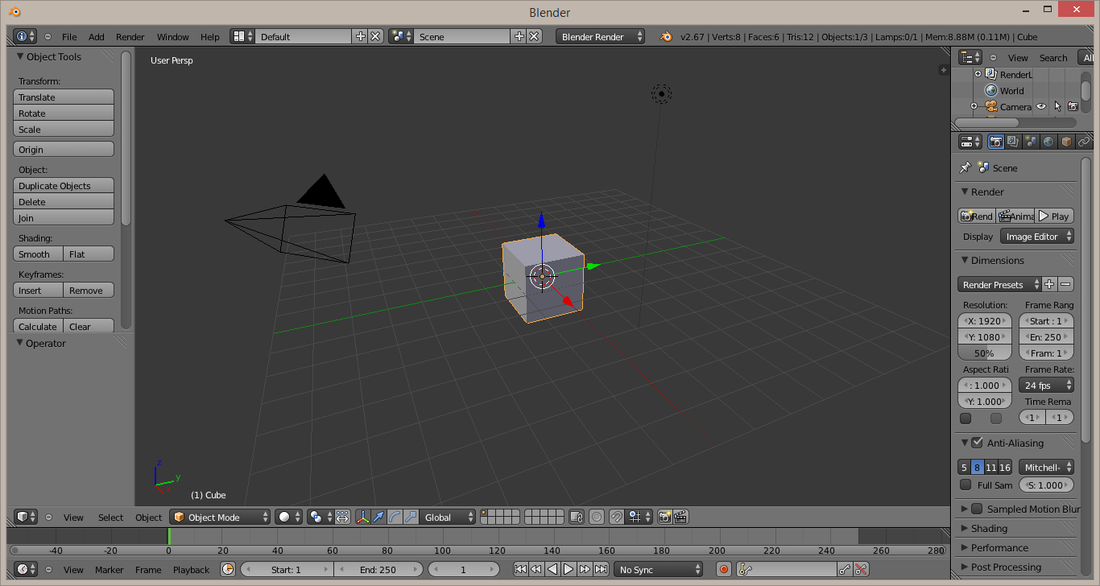Pózkészítés – 1. Programok telepítése, navigálás a Blenderben
Sajnos az interneten nem mindig lehet megtalálni a megfelelő pózokat egy-egy jelenethez, ha ilyenkor mégsem szeretnék kihagyni egy képet, esetleg átírni emiatt a jelenetet, a legegyszerűbb megoldás, ha mi magunk ragadunk egeret vagy touchpadet, és készítjük el a kívánt pózokat.
Ebben a tippben megpróbálok lépésről lépésre bemutatni minden fontosabb dolgot, de ne feledjétek, kellhet egy kis idő, mire ráéreztek az ízére. Tehát semmi csüggedés! Ez bizony hosszú lesz, és csak a képeket végigpörgetve elég bonyolultnak tűnhet (Tudom, hogy ezt akartad csinálni! Nem, tessék szépen megpróbálni!), de ez azért van mert minden kis részletre kitérek, ami fontos lehet.
Most, hogy ezt tisztáztuk, vágjunk is bele!
Pontokra szedem a legfontosabb lépéseket:
1. Letöltés és telepítés, avagy mi kell ehhez egyáltalán?
2. Navigálás a képernyőn – Te jó ég, mi ez, amit látok?
3. Pózkészítés: Az arc
4. Pózkészítés: A test
5. Pózkészítés: Pózolás tárgyakkal, csoportos pózok
6. Pózok importálása a játékba
7. Pose packek készítése
1. Letöltés és telepítés, avagy mi kell ehhez egyáltalán?
Amire mindenképpen szükségünk lesz:
– Blender – Ez az az ügyes kis program, amiben a pózokat fogjuk készíteni.
– Rigek és Plug-inek – Ezek adják az alapját a pózok készítésének.
– S3PE (Sims 3 Package Editor) – Ő fog segíteni nekünk abban, hogy a Blenderben elkészített pózainkat a játék által is értelmezhető formátumra alakítsuk.
– Poseplayer – Erről már van egy remek okosság az oldalon, úgyhogy nem fogok rá külön kitérni.
Amire még szükségünk lehet:
– S3OC (Sims 3 Objects Cloner) – Őt abban az esetben fogod segítségül hívni, ha valamilyen tárgyat vagy CAS itemet szeretnél használni a póz elkészítése során.
– Pose Pack Creator by cmo – Igen, ezzel a programmal készítjük a pose packet
– Valamilyen képszerkesztő program, például Photoshop, Photoscape vagy GIMP (én a Photoscape-et fogom megmutatni) a pack-készítéshez.
Kicsit soknak tűnik, huh? Ne aggódj, végigmegyünk szépen mindenen!
Blender, Rigek és Plug-inek
Innen töltheted le.
Ha megnyitod a linket, ez a látvány tárul a szemed elé:
Megvan? Remek, látod, már meg is tetted az első lépést a pózok készítésének megtanulása felé! Görgessünk lejjebb!
A pirossal bekeretezett részek a fontosak. Az első maga a Blender, a szám, ami utána áll, változhat, ahogy frissítik a programot. Válaszd ki az operációs rendszerednek megfelelőt, és töltsd le! A második piros keretben a Plug-in van, jöjjön az is! Végül a két utolsó link takarja a Rigeket. A felsőt fogjuk használni simek, az alsót állatok pózolásához. Ha nem szeretnél állatpózokat készíteni, az utóbbit nyugodtan hagyd figyelmen kívül.
Ha mindez megvan, egyszerűen telepítsd a Blendert a letöltött fájlra kattintva. Ha elkészültél, és először megnyitod a programot, ezt kell látnod. Ne aggódj, nem ebből a csinos, de nekünk most felettébb haszontalan kockából kell kiindulni.
Bökj rá a File/User Preferences gombra!
Egy új ablak ugrik fel, aminek az alján található az Install from File… névre hallgató gomb. Klikk!
Navigálj oda, ahova az io_s3py_animation-1.60 nevű fájlt mentetted, jelöld ki, és nyomd meg az Install from File… prancsot! Nagyon fontos, hogy ne csomagold ki, hanem az egész zipet telepítsd!
Egy hasonló ablakot kell kapnod. Pipáld ki az Import-Export: S3PY Animation Toolst, és nyomj rá a Save User Settingsre! Ha ez megvan, bezárhatod a programot.
Keresd meg a letöltött rigeket, és tömörítsd ki őket egy tetszőleges mappába! Én az állat és a sim rigeket külön mappába tettem, a jobb átláthatóság érdekében, de ez teljesen a Te döntésed.
Ha minden igaz, a simes zipből ezeket a fájlokat kapod meg…
…A petesből pedig ezeket. A nem kijelölt részekkel nem kell foglalkoznod, ezeket én hoztam létre magamnak. Szóval, látsz rengeteg fura fájlt, amiknek valamilyen két betű+Rig.blend elnevezésük van. Ezek a különböző „csontvázak” fájljai, amikből minden kiindul majd, de erre nem sokára visszatérünk. Előbb azonban jöjjön az…
S3PE – Sims 3 Package Editor
Innen töltsd le!
Keresd meg a fenti képen kijelölt s3pe_14-0222-1852.exe fájlt, töltsd le, és telepítsd!
Így néz ki a program, amikor megnyitod. Ha minden rendben, akkor rögtön vissza is zárhatod, ezzel egészen a végéig nem is kell majd törődnünk. Kicsit egyszerűbb volt, mint az előző, nemde? A következő is hasonló komplexitású lesz…
S3OJ – Sims 3 Object Cloner – Ezt csak akkor kell telepítened, ha tárgyakat szeretnél használni a pózok készítése közben!
Itt a link hozzá.
Töltsd le az s3oc_13-1112-2036.exe fájlt!
Telepítés után megnyitva így néz ki. Zárd csak be, ő is csak a vége felé kap majd szerepet.
Pose Pack Creator by cmo – A végső lépéshez.
Link
A PosePack.zip-en belül van egy szintén PosePack nevű mappa, ezt bontsd ki!
Most pedig nagy levegő ééés…
Készen vagyunk! Gratulálok, sikeresen vetted az első akadályt! Ha idáig nem riadtál vissza, innentől már gyerekjáték lesz!
2. Navigálás a képernyőn – Te jó ég, mi ez, amit látok?
Akkor csapjunk a lovak közé! Idáig csak töltögettünk, meg telepítgettünk, most kezdődik viszont a valódi munka. Mindenek előtt keresd meg a mappát, ahova kicsomagoltad a rigeket.
Itt az ideje, hogy megnézzük, mi mit jelent.
Sim rigek:
afRIG = adult female = felnőtt nő
amRIG = adult male = felnőtt férfi
buRIG = baby = baba (surprise-surprise!)
cuRIG = child = gyermek
puRIG = toddler = tipegő
Mint látod, a felnőtt nő és férfi külön kategóriát alkotnak, míg a többi életkor nincs így megkülönböztetve egymástól. Ez azért van, mert lány és fiú gyerekek/tipegők/babák teste a játékban megegyezik, így teljesen mindegy melyiken használod az ezekkel a rigekkel elkészített pózokat. Az idősek és a tinédzserek pedig a felnőtt csontvázat használják.
Ezek mellett található még itt egy multi-rigs névre hallgató mappa. Ez akkor lesz segítség, ha páros pózokat készítünk, úgyhogy – mint egy rakás másik dologgal – ezzel is csak később fogunk kezdeni valamit.
Állat rigek:
abRIG = adult deer = felnőtt szarvas
acRIG = adult cat = felnőtt macska
adRIG = adult dog = felnőtt kistestű kutya
ahRIG = adult horse = felnőtt ló
alRIG = adult large dog = felnőtt nagytestű kutya
ccRIG = child cat = kölyökmacska
chRIG = child horse = csikó
clRIG = child dog = kölyökkutya (kis- és nagytestű egyaránt)
Most, hogy már tudod, mit takarnak ezek a misztikus jelölések, sima duplakattintással nyisd meg a kívánt riget! Én most az afRIG-gel, vagyis a felnőtt nővel fogok dolgozni.
Emlékszel még a kockára? Ez kicsit jobban néz ki, nem? Vannak itt mindenféle helyes gombok meg fülecskék, de a legtöbbjükre nem lesz szükségünk. Ilyenek például a pirossal bekeretezett részek, ezeket kicsinyítsd le úgy, hogy a szélükhöz irányítva a kurzort megvárod, míg az egy kétirányú nyíllá alakul, majd oldalra, illetve lefelé húzod őket.
Így ni, mindjárt több helyünk van dolgozni! A szeretnéd, a jobb oldali menüsort is keskenyebbre veheted ugyanezzel a módszerrel. Most, hogy látunk mindent, ideje megtanulni, hogyan mozogjunk. A következő rész az egérrel rendelkezőknek szól, ha esetleg touchpaded van, akkor először is ajánlom, hogy szerezz be egy egeret, mert úgy sokkal egyszerűbb lesz dolgozni, másodszor pedig tekerj lejjebb a neked szóló részhez!
Navigálás egérrel
Nem igazán bonyolult, de leírom az alapokat:
A görgetéssel közelíthetsz és távolíthatsz. Ha nyomva tartod a görgőt, és mozgatod az egeret, akkor azt változtathatod, hogy milyen irányból nézed a mi kis tesztalanyunkat. Amennyiben fel-le vagy oldalirányban szeretnél mozogni, nyomd le a SHIFT-et és a görgőt, és húzd a képernyőt a megfelelő irányba.
És nicsak, már tudsz is mindent ahhoz, hogy bármilyen kívánt helyzetből láthasd a riget!
Navigálás touchpaddel
Touchpaden ritkán van görgő, nem igaz? Ez ugyan tönkretehetné az egészet, de szerencsére ez az okos kis program erre is kínál megoldást.
Kattints a File/User Preferences… -re!
Keresd meg felül az Input fület! Két dolog van itt, ami nekünk fontos lehet. Az első az Emulate 3 Button Mouse, ezt kipipálva mostantól, ha lenyomod az ALT gombot és hozzá a bal egér(touchpad)gombot, forgathatod a képet. A második, Emulate Numpad opcióra akkor lesz szükséged, ha a laptopodon nincs numerikus billentyűzet, ami a jobb oldalon elhelyezkedő számokat jelenti. Ha ezt kipipálod, mostantól a program a felső számsort fogja használni a nézetek váltásához. Ne aggódj, mindjárt elmagyarázom, de előbb nyomd meg a Save User Settings-et, és zárd be a kis ablakot!
Tehát, már tudsz mozogni fel-le-oldalra, ha a SHIFT nyomva tartása mellet nyomod a bal gombot, forogni, ha az ALT mellett teszed ugyanezt, de a közelítéssel és távolítással még mindig problémák vannak. Ennek elvégzéséhez három gomb együttes erejére lesz szükséged (fokozódnak az izgalmak!), ők pedig a CRTL, az ALT és a bal gomb. Egyszerre használva ezeket, ha felfelé húzod az ujjad a touchpaden, nagyíthatsz, ha pedig lefelé (ki nem találnád), kicsinyíthetsz.
Így ni, máris ugyanúgy tudsz mozogni a képernyőn, mintha egeret használnál!
Még egy-két dolog…
Ha kicsit próbálgattad az újonnan szerzett tudásodat, bizonyára észrevetted, milyen macerás újra rávenni a kamerát, hogy például tökéletesen szemből mutassa a simedet.
Szerencsére, nem is szükséges ezzel vacakolnod, mert van három gomb, akik megteszik helyetted.
Az „1” megnyomásával tökéletes elölnézetet kapsz.
A „3” tökéletes oldalnézetet ad.
A „7” pedig tökéletes felülnézetet.
Észrevetted a három színes vonalat? Ezek jelölik a három tengelyt, a piros az x-et, a zöld a y-t, a kék a z-t. Amikor valamelyik tökéletes nézetből figyeled a simet, az egyik tengely mindig „eltűnik”, mivel tökéletesen szemben állsz vele. Ilyenkor, ha elforgatsz valamit, az mindig az éppen nem látható tengely körül fog mozogni.
Barangolás közben kiszúrhattál néhány dolgot a simed körül, amik valahogy így mutatnak:
Nem, ezek nem grafikai- vagy programhibák. A kis kerek dolgok a lámpák, ezek világítják meg a riget, hogy ne vakon tapogatózz. A nagyobbik, háromszöges valami a kamera. Ő akkor kerül szerepbe, ha valamit renderelni szeretnél. De nyugi, mi nem akarunk ilyet csinálni. Nem kavarnak sok vizet, úgyhogy ezeket hagyd nyugodtan ott, ahol vannak.
Ha véletlenül megnyomod a bal egérgombot valahol, azonnal odaugrik ez a kerek kis valami, amit be is kereteztem a képen, ő a 3D kurzor. Alapvetően nem kezdünk vele semmit, de zavaró tud lenni, ha folyton belemászik a képbe.
Ilyenkor egyszerűen nyomd meg a SHIFT-et és az S-t, a felnyíló kis menüből válaszd ki a Cursor to Centert. Hopp! Már vissza is ment szépen a helyére.
Ha még mindig nem adtad fel, és eljutottál idáig, akkor van egy jó hírem! Ideje, hogy elszánt csatakiáltással belevessük magunkat a pózkészítés rejtelmeibe!
A tippet készítette: Gabett
Ezeket is érdemes megnézni

TS3 Pose Player Interaction Addon használata
2017. november 28.
TS3 NRAAS MasterController és kiegészítői ismertető
2017. november 28.